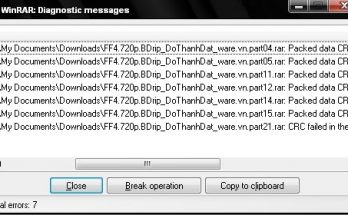Bạn đã biết cách kiểm tra bàn phím laptop nhanh chóng nhất hiện nay chưa? Đừng bỏ lỡ bài viết dưới đây của Softbuzz, mình sẽ chia sẻ các cách kiểm tra bàn phím máy tính hiệu quả nhất dành cho bạn.
Bàn phím laptop là một trong những linh kiện quan trọng nhất trên máy tính. Nó giúp bạn thực hiện các thao tác làm việc, học tập, giải trí hằng ngày. Tuy nhiên, bạn sẽ gặp một số vấn đề với bàn phím trong quá trình sử dụng. Việc biết cách thử bàn phím laptop sẽ giúp bạn nhận biết lỗi và có phương pháp xử lý tối ưu nhất. Chúng ta cùng tìm hiểu ngay bây giờ nhé.
Phần mềm test bàn phím laptop
Cách kiểm tra bàn phím laptop bằng Control panel
Đây là phần mềm giúp bạn kiểm tra bàn phím một cách đơn giản mà không cần phải kết nối internet. Phần mềm này có sẵn tại Window Control panel nên bạn không cần phải tốn thời gian download về như những phần mềm online khác.
![[Test Keyboard] Cách Test Bàn Phím Laptop Nhanh Nhất 2020 Test Keyboard](http://softbuzz.net/wp-content/uploads/2020/08/cach-test-ban-phim-laptop-nhanh-nhat-2020_softbuzz.jpg)
Để tiến hành test bàn phím thông qua phần mềm này, bạn chỉ cần thực hiện các bước đơn giản sau:
- Chuột phải vào biểu tượng This PC (My Computer) ngoài màn hình Desktop hoặc trong Windows Explorer -> Chọn Manage.
- Chọn Device Manager -> nhấp chuột phải vào Keyboard -> Chọn Scan for Hardware Changes (Nếu biểu tượng lỗi xuất hiện thì bạn chỉ cần nhấp chuột phải vào Keyboard một lần nữa và chọn Properties để biết thông tin cụ thể về lỗi này).
Như vậy, chỉ với các bước đơn giản như thế thì Device Manager sẽ giúp bạn kiểm tra bàn phím máy tính, laptop nhanh chóng.
Test bàn phím máy tính bằng phần mềm Keyboardtest
Khác với Control Panel, Keyboardtest không phải là phần mềm có sẵn trong hệ điều hành Windows. Vì thế, trước hết bạn cần phải download nó về. Đây là một phần mềm hết sức tiện ích trong việc kiểm tra bàn phím. Với cách kiểm tra này sẽ giúp bạn biết được bàn phím có đang hoạt động bình thường hay không.
Nếu bạn chưa sở hữu công cụ này bạn có thể download phiên bản mới nhất trên trang chủ keyboard test tại https://www.passmark.com/products/keytest/.
Cách sử dụng phần mềm này cũng không quá khó. Bạn chỉ việc tải về rồi làm theo các bước hướng dẫn trong phần mềm là có thể sử dụng được rồi nhé. Việc của bạn cần làm là gõ từng phím trên bàn phím laptop. Cách nhận biết lỗi bàn phím khi check bàn phím laptop bằng KeyboardTest sẽ tương ứng với các màu dưới đây:
- Màu xanh lá cây: Phím của bạn đang gõ bình thường và không bị lỗi.
- Màu đỏ: Bàn phím của bạn đang bị dính phím.
- Không có màu: Bàn phím của bạn không có tác dụng hoặc bị liệt phím.
Chỉ với vài bước đơn giản bạn có thể sở hữu cách kiểm tra bàn phím laptop bị liệt, bị dính hay không bị lỗi một cách nhanh chóng và dễ dàng.
![[Test Keyboard] Cách Test Bàn Phím Laptop Nhanh Nhất 2020 1 Test Keyboard](http://softbuzz.net/wp-content/uploads/2020/08/cach-test-ban-phim-laptop-nhanh-nhat-2020_softbuzz_3.jpg)
Tuy nhiên, để có thể sử dụng phần mềm test keyboard này thì bắt buộc bạn phải trả phí. Tuy nhiên, trong thời gian đầu mới tải về thì bạn có thể được sử dụng miễn phí trong một thời gian nhất định nào đấy. Sau khoảng thời gian đó thì bạn phải đóng phí để tiếp tục sử dụng. Đây có thể nói là một trong những phần mềm test bàn phím máy tính tốt nhất hiện nay.
Kiểm tra bàn phím máy tính bằng Aqua Keytest
Đây được coi là phần mềm kiểm tra bàn phím đơn giản và gọn nhẹ nhất. Nó có thể xác định được tất cả các đèn LED: Num Lock, Caps Lock, Scroll Lock có hoạt động bình thường hay không. Nếu bạn là một người ưa thích sự đơn giản thì Aqua Keytest là lựa chọn hợp lý mà bạn nên thử.
Ngoài ra, Aqua keytest được đánh giá cao về độ an toàn và không hề gây ra mối nguy hại nào đối với những ứng dụng hay phần mềm của máy tính.
![[Test Keyboard] Cách Test Bàn Phím Laptop Nhanh Nhất 2020 2 Test Keyboard](http://softbuzz.net/wp-content/uploads/2020/08/cach-test-ban-phim-laptop-nhanh-nhat-2020_softbuzz_4.jpg)
3 Cách test bàn phím Online nhanh chóng
Việc kiểm tra bàn phím laptop Online không khác quá nhiều so với khi bạn sử dụng phần mềm. Tuy nhiên đây là cách tiện lợi và bạn không cần phải cài đặt phần mềm và được sử dụng miễn phí.
Đối với cách kiểm tra này thì yêu cầu đầu tiên bắt buộc bạn phải đáp ứng đó chính là máy chủ của bạn phải có kết nối internet. Hiện nay, có rất nhiều trang web phục vụ cho việc test bàn phím Online. Bạn có thể xem qua những trang web sau.
Test Keyboard bằng Website Keyboardtester.com
Đây được coi là một trong những công cụ keyboard test trực tuyến tốt nhất. Chúng sẽ giúp cho quá trình sử dụng phần mềm test bàn phím Online diễn ra một cách nhanh chóng và chính xác so với những cách truyền thống trước đó.
![[Test Keyboard] Cách Test Bàn Phím Laptop Nhanh Nhất 2020 3 Test Keyboard](http://softbuzz.net/wp-content/uploads/2020/08/cach-test-ban-phim-laptop-nhanh-nhat-2020_softbuzz_5.jpg)
Đối với web này, bạn không cần phải cài đặt gì cho tốn thời gian cả. Bạn chỉ cần tải Website và gõ phím là xong. Để việc kiểm tra có hiệu quả tốt nhất thì bạn nên sử dụng bàn phím bằng tiếng Anh.
Dấu hiệu để nhận biết bàn phím có hoạt động bình thường đó là màu sắc của phím. Nếu phím có màu xanh thì có nghĩa là chúng đang hoạt động bình thường, còn nếu không có màu hiện lên thì tức là phím đó đã bị hỏng.
Bạn có thể truy cập Website Keyboardtester tại https://www.keyboardtester.com/.
Trang web en.key-test.ru – Giao diện bắt mắt và đơn giản
Không còn mang màu sắc đơn giản, truyền thống như những phần mềm test bàn phím khác, web en.key-test.ru đang sở hữu cho mình một giao diện hoàn toàn mới. Với giao diện bắt mắt và màu sắc tươi mới sẽ mang lại cảm giác mới lạ cho người dùng.
Tương tự như Keyboardtester.com, để sử dụng thì bạn cũng cần truy cập vào trang và gõ phím như thế. Sau khi đánh hết toàn bộ phím, nếu phím nào hiện màu trắng thì chúng hoạt động bình thường, những phím bị lỗi thì sẽ không có sự thay đổi về màu sắc. Cách nhận biết này rất đơn giản phải không nào? Chỉ cần vài bước đơn giản là chúng ta có thể kiểm tra lỗi cho bàn phím của mình rồi.
Để test bàn phím laptop bằng en.key-test.ru bạn vui lòng truy cập tại http://en.key-test.ru/.
Web keyboardchecker.com – Tiết kiệm thời gian
Chúng ta có thể thấy ưu điểm chung của việc kiểm tra lỗi online là không mất quá nhiều thời gian. Bạn chỉ cần truy cập keyboardchecker.com và sau tiến hành nhập phím để test là xong. Nếu như, dấu hiệu màu sắc để nhận biết bàn phím hoạt động bình thường của keyboardtester.com là viền phím màu xanh, en.key-test.ru là màu trắng thì của keyboardchecker là màu xanh.
Lời kết
Trên đây là một số cách test bàn phím mà chúng tôi muốn giới thiệu đến bạn. Hy vọng những thông tin ở trên sẽ giúp bạn phát hiện ra lỗi ở bàn phím một cách dễ dàng. Từ đó, có thể sớm đưa ra cách khắc phục tốt nhất. Vậy, bạn đang sử dụng phần mềm nào để kiểm tra bàn phím laptop của mình? Hãy chia sẻ cho mọi người cùng biết nhé!
Đọc thêm: Cách chụp màn hình win 10