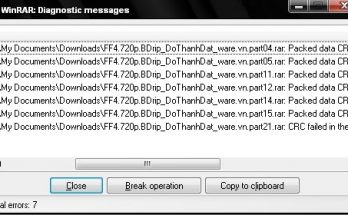Chắc chắn với những người sử dụng hệ điều hành Windows 10, việc nhận thông báo liên tục từ khay hệ thống có thể là một điều khó chịu và gây phiền toái. Điều này có thể ảnh hưởng đến sự tập trung trong công việc và học tập của chúng ta. Trong bài viết này, chúng tôi sẽ hướng dẫn cho bạn cách tắt thông báo trên Windows 10 một cách nhanh nhất và hiệu quả nhất trong năm 2020. Nếu bạn cũng đang bị làm phiền bởi các thông báo này, hãy tham khảo và áp dụng các phương pháp dưới đây để loại bỏ chúng.
Đôi nét về hệ điều hành Windows 10
Windows 10 là phiên bản hệ điều hành mới nhất được phát triển bởi Microsoft vào năm 2015. Thay vì phát triển thành Windows 11, Microsoft đã tiếp tục cải tiến và phát hành các phiên bản của Windows 10 như Windows 10 Home, Windows 10 Pro, Windows 10 Education, …
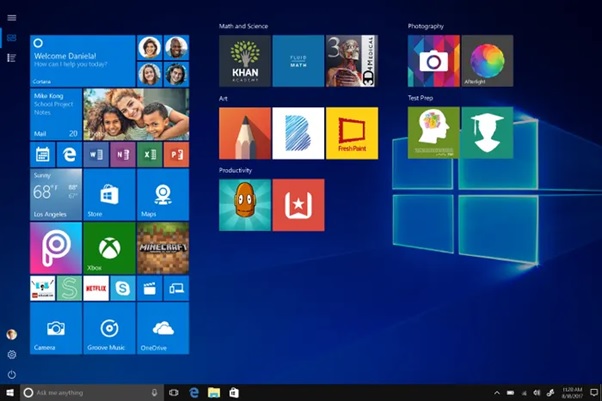
Khi bạn cài đặt hệ điều hành Windows 10 trên máy tính của mình, thông báo từ khay hệ thống sẽ được bật mặc định. Những thông báo này sẽ thông báo cho bạn về các thay đổi trong hệ thống, email mới, thông báo từ Windows Defender và nhiều hơn thế nữa. Tuy nhiên, với việc cập nhật liên tục và số lượng email hàng ngày ngày càng tăng, những thông báo này có thể trở thành nguồn gây phiền phức và làm mất tập trung của bạn.
Vậy làm thế nào để tắt thông báo trên Windows 10? Chúng tôi sẽ hướng dẫn bạn những bước chi tiết dưới đây.
Hướng dẫn cách tắt thông báo Win 10 nhanh nhất
Để tránh bị làm phiền bởi các thông báo liên tục và tập trung vào công việc và học tập của bạn, chúng tôi sẽ hướng dẫn bạn cách tắt thông báo Win 10, hay còn được gọi là tắt Notification Win 10, một cách nhanh chóng và đơn giản như sau:
Có thể bạn quan tâm:
Bước 1: Truy cập phần cài đặt Setting bằng cách nhấp chuột vào biểu tượng ở góc phải dưới màn hình hoặc sử dụng tổ hợp phím Windows + I để truy cập nhanh hơn.
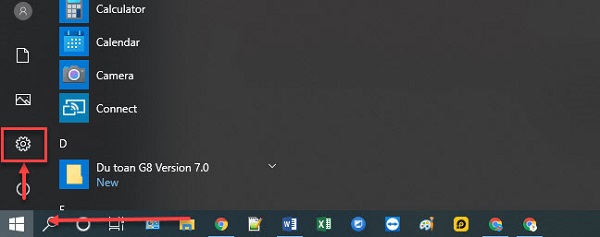
Bước 2: Chọn mục System để mở cửa sổ thư mục này.
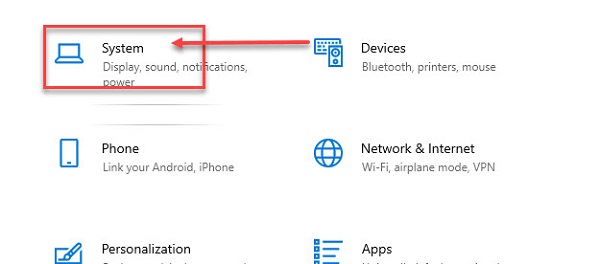
Bước 3: Trong cửa sổ System, chọn mục Notifications & actions. Tại đây, bạn chuyển các nút ON sang OFF để hoàn thành việc tắt thông báo trên Windows 10 vĩnh viễn.
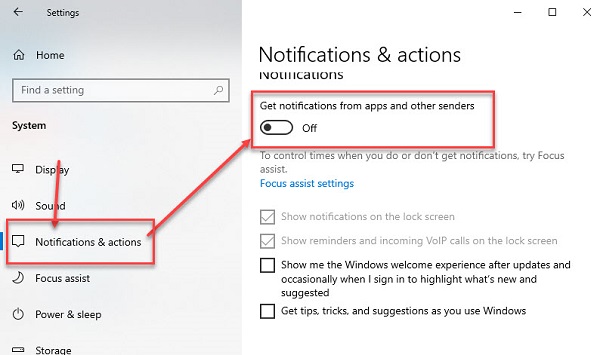
Khi bạn đã tắt thông báo bằng cách chọn ON và OFF như đã hướng dẫn, tất cả các thông báo từ hệ điều hành Windows 10, bao gồm cả các thông báo mặc định và các phần mềm bạn tự cài đặt, sẽ bị ẩn. Tuy nhiên, nếu bạn muốn giữ lại các thông báo từ các phần mềm mà bạn đã tải về để cập nhật đúng thời điểm, bạn có thể thực hiện như sau:
Bước 1: Thực hiện các bước tương tự như cách tắt thông báo thông thường như đã hướng dẫn ở trên.
Bước 2: Trong mục Notifications & actions, thay vì tắt chọn OFF cho tất cả các mục, bạn hãy chọn ON ở mục Get notifications from these senders. Như vậy, các thông báo từ các phần mềm và ứng dụng mà bạn đã tải về vẫn sẽ hiển thị ở góc phải dưới màn hình. Tại đây, bạn có thể bật hoặc tắt để nhận các thông báo từ các ứng dụng mà bạn muốn.
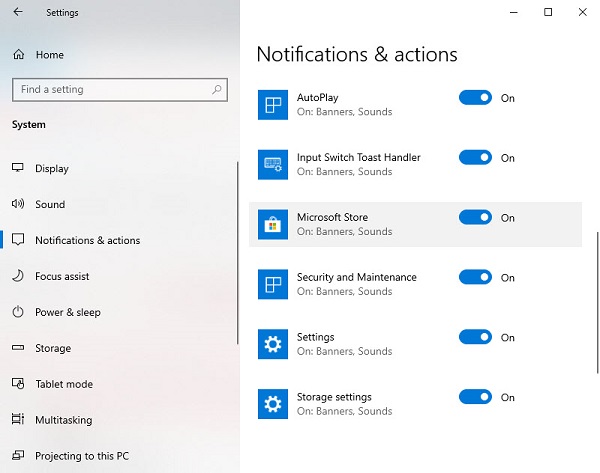
Cách tắt Notification Win 10 bằng Control Panel
Nếu bạn muốn sử dụng Control Panel để tắt thông báo trên Windows 10, bạn có thể thực hiện các bước sau:
Bước 1: Ấn tổ hợp phím Windows + R, sau đó gõ từ khóa Control Panel.
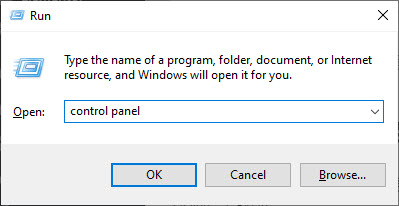
Bước 2: Chọn System and Security.
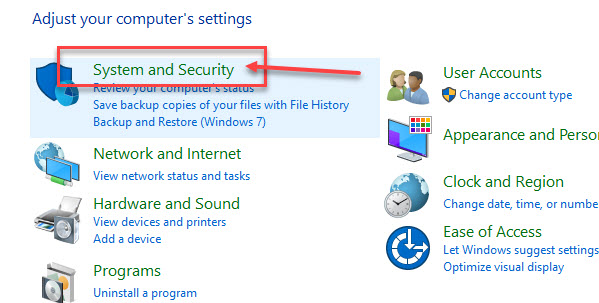
Bước 3: Chọn Security and Maintenance.
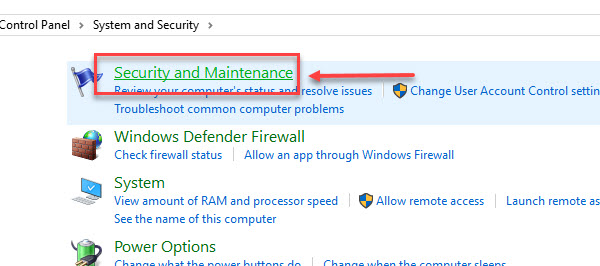
Bước 4: Chọn Change Security and Maintenance Settings.
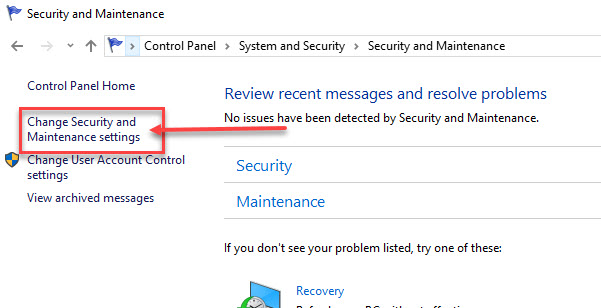
Bước 5: Bỏ tích những chương trình máy tính mà bạn không muốn nhận thông báo, sau đó chọn OK để hoàn tất.
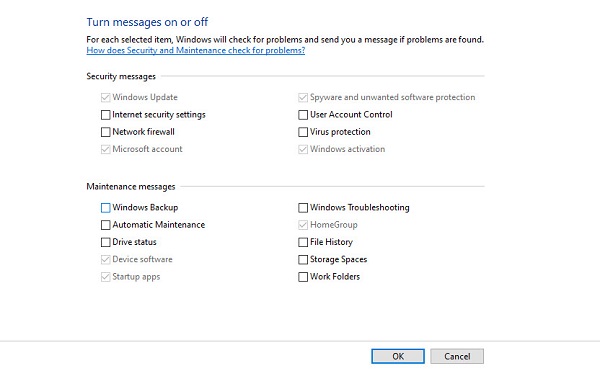
Cài đặt thời gian hiển thị thông báo
Trường hợp bạn muốn vẫn nhận các thông báo, nhưng không bị làm phiền quá nhiều, bạn có thể cài đặt thời gian hiển thị thông báo. Trong Windows 10, bạn có thể chọn thời gian từ 5 giây đến 5 phút cho mỗi lần thông báo hiển thị. Bạn có thể thực hiện các bước sau:
Bước 1: Click chọn phần cài đặt Setting.
Bước 2: Chọn mục Ease of Access.
Bước 3: Trong cửa sổ Ease of Access, bạn chọn mục Other options.
Bước 4: Chọn mục Show notifications for và chọn khoảng thời gian hiển thị thông báo phù hợp nhất với bạn.
Lời kết
Trên đây là những hướng dẫn chi tiết nhất về cách tắt thông báo trên Windows 10 mà chúng tôi đã tổng hợp. Hy vọng rằng với những thông tin này, bạn sẽ có thể thoát khỏi sự phiền toái của các thông báo liên tục ở góc phải màn hình. Đừng quên truy cập website của chúng tôi mỗi ngày để cập nhật thêm nhiều thủ thuật, mẹo hay từ máy tính của bạn. Chúc bạn thành công và tận hưởng trọn vẹn trải nghiệm với Windows 10!