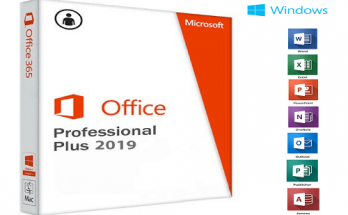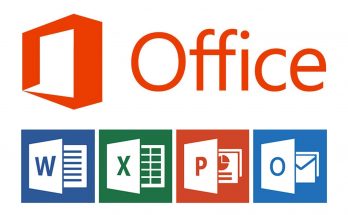Microsoft Excel đã trở thành công cụ bảng tính không thể thiếu cho tất cả nhân viên văn phòng hiện nay. Tuy nhiên, việc cố định dòng trong Excel và thao tác với hàng và cột không phải lúc nào cũng đơn giản. Để giúp bạn giải quyết vấn đề này một cách nhanh chóng, hãy cùng tìm hiểu cách cố định dòng trong Excel 2010, 2013 và 2016 qua bài viết dưới đây.
Cách cố định dòng trong Excel 2010
Việc cố định dòng trong Excel sẽ giúp bạn dễ dàng theo dõi số liệu bảng thống kê và tính toán khi bảng có quá nhiều cột. Bằng cách cố định dòng, bạn sẽ tiết kiệm được thời gian, không cần lăn lên lăn xuống để xem các thuộc tính của các cột.
Để cố định dòng đầu tiên trong Excel 2010, bạn chỉ cần làm theo các bước sau đây:
- Bôi đen dòng tiêu đề.
- Chọn tab “View”.
- Chọn “Freeze Panes”.
- Chọn “Freeze Top Row”.
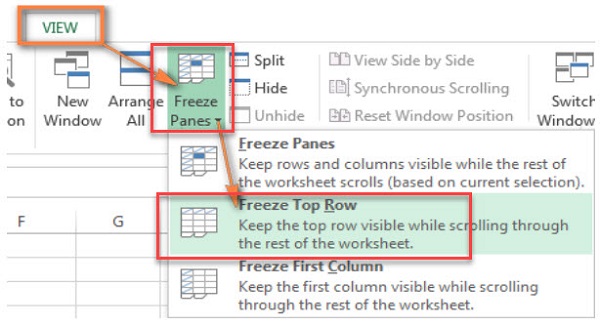
Lưu ý: Nếu bạn tạo bảng với Excel Table, dòng tiêu đề sẽ được cố định tự động ở trên cùng và bạn không cần thực hiện thêm thao tác cố định dòng.
Cố định nhiều dòng trong Excel
Tùy thuộc vào mục đích của bảng tính, bạn có thể cố định nhiều dòng khác nhau trong bảng. Để cố định nhiều dòng, bạn chỉ cần làm theo hai bước đơn giản sau:
- Chọn dòng mà bạn muốn cố định. Ví dụ: bạn muốn cố định hai dòng đầu tiên, hãy chọn dòng A3 (hoặc một ô bất kỳ trong hàng A để cố định).
- Chọn “View”.
- Nhấp chuột vào biểu tượng mũi tên đi xuống trong nhóm “Freeze Panes”.
- Chọn “Freeze Panes”.
Thao tác cố định dòng trong Excel 2010, 2013 và 2016 gần như giống nhau, chỉ có một số khác biệt nhỏ. Trong Excel 2003, bạn chọn biểu tượng “Window” trên thanh công cụ, sau đó chọn “Freezer Panes”.
Cách cố định cột trong Excel 2010
Tương tự như cố định dòng, bạn cũng có thể cố định cột trong Excel để dễ dàng làm việc với bảng tính. Dưới đây là hai cách cố định cột trong Excel 2010:
Cố định cột đầu tiên
- Chọn cột đầu tiên mà bạn muốn cố định.
- Chọn tab “View”.
- Chọn “Freeze Panes”.
- Chọn “Freeze First Column”.
Cố định nhiều cột
- Bôi đen các cột mà bạn muốn cố định. Lưu ý rằng cột bạn muốn cố định phải bắt đầu từ cột A và nằm trên cùng của bảng.
- Chọn “View”.
- Chọn “Freeze Panes”.
- Chọn “Freeze Panes”.
Cố định một khu vực bảng
Để cố định một khu vực bao gồm cả dòng và cột, bạn chỉ cần làm theo các bước sau đây:
- Bôi đen vùng mà bạn muốn cố định.
- Chọn tab “View”.
- Chọn “Freeze Panes”.
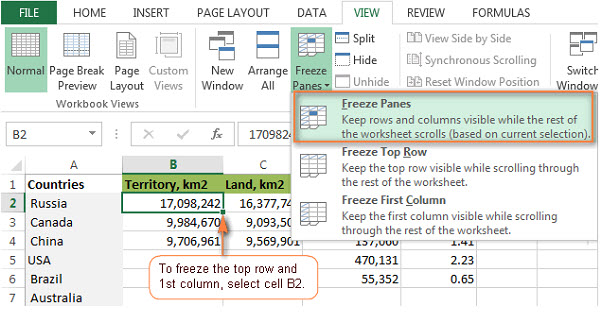
Xóa bỏ thao tác cố định trong Excel
Để xóa bỏ thao tác cố định dòng, hàng, cột và khu vực bảng trong Excel, bạn cũng cần sử dụng tab “View”. Thao tác xóa bỏ được thực hiện như sau:
- Bôi đen dòng, cột hoặc khu vực đã được cố định.
- Chọn “View”.
- Chọn “Unfreeze Panes”.
Bên cạnh các thao tác cố định dòng, bảng tính Excel còn hỗ trợ bạn trong việc ẩn các hàng, cột. Bạn cũng có thể chèn hoặc xóa một trang tính, đổi tên trang tính và thực hiện nhiều thao tác khác.
Hy vọng với những hướng dẫn trên, bạn có thể thao tác dễ dàng với bảng tính Excel và tạo được trang tính như mong muốn. Để biết thêm thông tin mới nhất về phần mềm và thủ thuật máy tính, hãy truy cập Blog kiến thức công nghệ phần mềm và thủ thuật máy tính | Softbuzz.