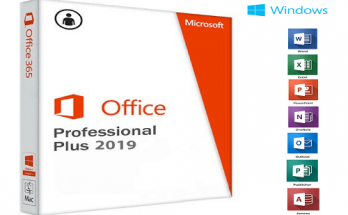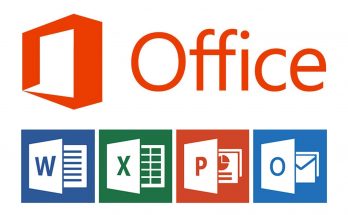Excel là một trong những công cụ quan trọng không thể thiếu trong công việc hàng ngày. Bạn đã biết cách chèn ảnh vào Excel 2010 chưa? Nếu chưa, đừng lo lắng! Trong bài viết này, chúng ta sẽ cùng tìm hiểu cách chèn ảnh vào Excel 2010 một cách dễ dàng và nhanh chóng.
Cách chèn ảnh vào Excel đơn giản nhất
Nếu bạn đang tìm cách chèn ảnh vào Excel một cách nhanh chóng và đơn giản nhất, thì hãy thử cách sau đây. Dù là cách thủ công, nhưng đây vẫn là phương pháp được nhiều người dùng Excel lựa chọn để chèn hình ảnh vào bảng tính.
Đầu tiên, hãy đặt con trỏ chuột vào vị trí mà bạn muốn chèn ảnh vào. Sau đó, chọn Insert trên thanh công cụ trong Excel và click vào Picture.
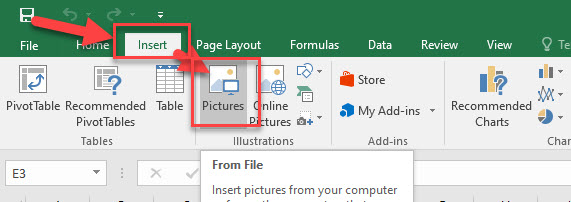
Tiếp theo, khi dữ liệu ảnh xuất hiện, bạn có thể tìm và chọn bức ảnh mà bạn muốn chèn vào.
Sau khi chèn ảnh lên bảng tính, bạn có thể chỉnh kích thước ảnh theo ý muốn. Nhấp chuột vào bức ảnh và di chuyển chuột để chỉnh sửa kích thước theo ý bạn. Bạn cũng có thể thay đổi kích thước ảnh bằng cách nhấn vào Format và sửa đổi kích thước theo mong muốn.
Nếu bạn muốn sử dụng ảnh làm hình nền trên bảng tính của mình, hãy di chuyển trang tính ra phía sau và chọn “Send to Back” để đưa ảnh về phía sau nội dung.
Cách chèn hình ảnh vào Excel 2010 hàng loạt
Đối với các tập tin dữ liệu lớn, chèn ảnh vào Excel theo cách truyền thống sẽ mất rất nhiều thời gian và không hiệu quả. Tuy nhiên, có một cách khác để thêm ảnh vào Excel hàng loạt một cách dễ dàng.
Đầu tiên, hãy đưa toàn bộ ảnh cần chèn vào Excel vào một thư mục và sao chép đường link của thư mục ảnh đó.
Tiếp theo, tạo một cột mới trong Excel chứa tên tương ứng với từng ảnh. Lưu ý rằng cột này phải ghi đúng tên của ảnh, bao gồm cả đuôi ảnh và cách cột chèn ảnh 1 cột.
Sau đó, dán đường link thư mục ảnh vào bất kỳ ô nào trên trang tính Excel.
Tại vị trí cột ở giữa 2 cột chèn ảnh, nhập công thức để chèn ảnh: “= link ảnh & ” ” & VLOOKUP(Tên sản phẩm, giá trị tương ứng cùng với hình ảnh,2,FALSE)”. Khi hoàn thành, nhấn Enter.
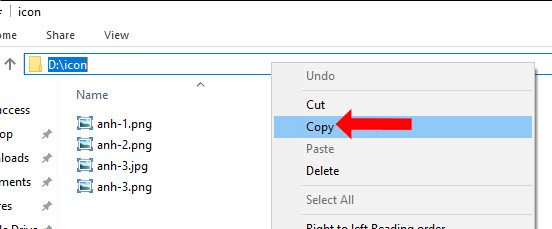
Sau đó, click chuột vào ô đã nhập công thức để chọn ảnh tương ứng. Tiếp theo, kéo chuột xuống các ô bên dưới để nhận được kết quả tương ứng với từng tên ảnh khác nhau.
Cuối cùng, xóa những cột không cần thiết để tránh rối mắt. Bạn cũng có thể ẩn các cột và ô trên Excel nếu không muốn xóa chúng đi.
Cách chèn hình trong Excel cần chú ý
Mặc dù cách chèn ảnh vào Excel có thể có sự khác biệt giữa các phiên bản của hệ điều hành, nhưng bạn vẫn có thể áp dụng các phương pháp tương tự cho Excel 2010.
Hãy áp dụng đúng từng bước để chèn ảnh vào Excel một cách chính xác và đạt hiệu quả cao. Cùng lựa chọn ảnh có chất lượng tốt và kích thước phù hợp khi chèn ảnh vào Excel.
Nếu bạn cần thêm thông tin về cách cố định dòng trong Excel, hãy tham khảo bài viết tại đây.
Lời kết
Hy vọng rằng với hướng dẫn trên, bạn đã có thể chèn ảnh vào Excel một cách dễ dàng và nhanh chóng để giải quyết công việc của mình. Hãy lưu ý các điểm cần chú ý khi chèn ảnh vào Excel để đạt hiệu quả cao nhất. Chúc bạn thành công và tận hưởng việc làm việc với Excel!