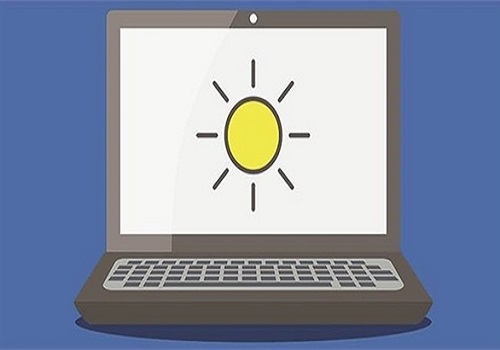Ngày nay, việc sử dụng máy tính đã và đang trở nên hết sức phổ biến trong cuộc sống. Do đó, những tính năng và ứng dụng máy tính được nhiều người biết đến. Tuy nhiên, khi sử dụng máy tính màn hình tối thường xuyên sẽ gây ảnh hưởng nhiều đến mắt. Ngược lại, khi bạn làm việc với độ sáng quá cao sẽ khiến căng thẳng thị lực và mỏi mắt. Chính vì vậy, cách chỉnh độ sáng màn hình máy tính là điều được rất nhiều bạn đọc quan tâm.
Tại sao cần điều chỉnh độ sáng màn hình máy tính
Cách giảm độ sáng màn hình máy tính win 7 là một trong những thủ thật mà bạn nên biết khi sử dụng máy tính, laptop. Nó sẽ giúp các bạn điều chỉnh độ sáng laptop, tăng giảm độ sáng màn hình một cách phù hợp nhất đối với bạn.
Xem thêm
Nếu màn hình máy tính có độ sáng phù hợp sẽ giúp bạn không cảm thấy bị mỏi mắt khi phải ngồi làm việc máy tính lâu dài như dân văn phòng hay dân IT, thiết kế đồ họa. Việc này sẽ đảm bảo sức khỏe và độ bền cho đôi mắt của bạn. Từ đó giúp bạn làm việc hiệu quả trong thời gian dài.
Vậy bạn có biết cách tăng giảm độ sáng màn hình laptop chưa. Hãy theo dõi tiếp bài viết nhé.
5 Cách chỉnh độ sáng màn hình Win 10, Win 7 đơn giản nhất
Cách chỉnh độ sáng màn hình Win 7 bằng phím tắt
Phím tắt trên bàn phím Laptop là một cách nhanh nhất giúp bạn chỉnh độ sáng màn hình máy tính win 10 hay bất kì hệ điều hành Windows nào khác. Bàn phím laptop thường được các nhà sản xuất máy tính thiết kế phím tắt giúp bạn thực hiện thao tác tăng giảm độ sáng màn hình một cách dễ dàng và nhanh chóng hơn.
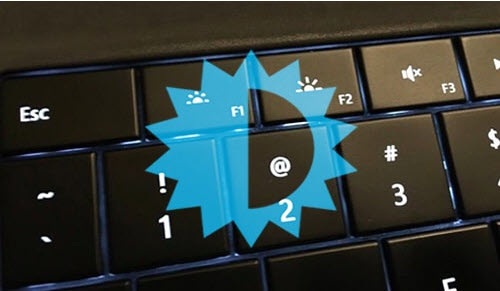
Tuy đây là cách đơn giản nhất nhưng không phải ai cũng biết cách thực hiện. Thông thường trên bàn phím laptop thường có các phím có kí hiệu ông mặt trời hoặc bóng đèn. Với những phím tắt này sẽ giúp bạn thao tác nhanh hơn.
Có thể bạn quan tâm
Cách tắt thông báo Win 10
Thương thường bạn có thể sử dụng phím có kí hiệu tăng giảm độ sáng màn hình hoặc sử dụng tổ hợp phím Fn + phím đó. Dưới đây là một số phím tăng giảm ánh sáng trên các dòng laptop phổ biến thường sử dụng.
- Laptop ThinkPad : Thông thường phím F5 / F6 để tăng giảm độ sáng màn hình. Bạn có thể thử tổ hợp phím Fn + F5 / F6 nếu không được nhé.
- Laptop Acer : Fn + Mũi tên trái / phải để tăng / giảm độ sáng màn hình.
- Laptop HP : tổ hợp phím Fn + F2 / F3.
- Laptop Dell : phím F11 / F12 hoặc tổ hợp phím Fn + F11 / F12.
- Laptop Asus : phím F5 / F5 hoặc tổ hợp phím Fn + F5 / F6.
Nếu bạn không thể sử dụng các tổ hợp phím Hotkey hoặc không có tác dụng thì bạn nên kiểm tra driver Touchpad hoặc driver màn hình và bàn phím nhé. Còn nếu vẫn không được thì bạn nên kiểm tra bàn phím xem có bị liệt không nhé.
Chỉnh ánh sáng màn hình Win 10 trong Settings
Đây là cách tương đối đơn giản được nhiều người áp dụng. Bạn chỉ cần nhấn Windows + I để tiến hành mở hộp thoại Settings trên Windows 10. Sau khi đã mở ra phần cài đặt bạn cần chọn System -> chọn Display.
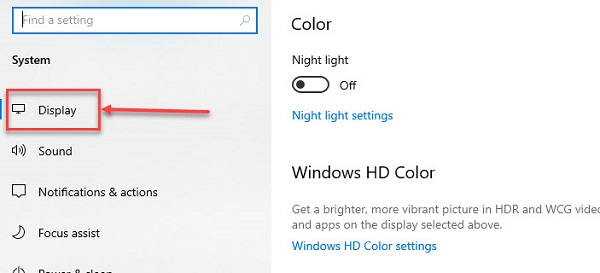
Bên dưới Brightness and color, bạn cần sử dụng thanh trượt Change brightness. Di chuyển sang bên trái sẽ giảm độ sáng màn hình và ngược lại bên phải sẽ giúp màn hình sáng hơn.
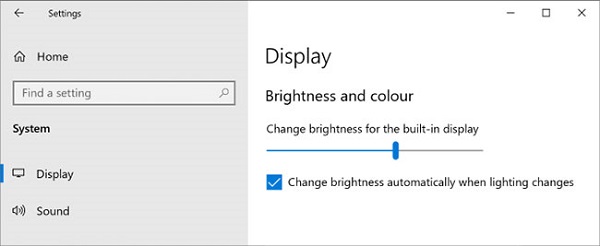
Đối với trường hợp nếu bạn không tìm thấy thanh trượt Change brightness for the built-in display thì bạn cần cập nhật driver Card màn hình hoặc Intel Graphics mới nhất nhé. Đối với trường hợp này, bạn cần nhấn tổ hợp phím Windows + X -> Device Manager -> kích chuột vào card đồ họa -> Update Driver.
Cách chỉnh độ sáng màn hình laptop bằng Action Center
Action Center cũng là một trong những phương pháp giúp bạn điều chỉnh độ sáng màn hình máy tính nhnh chóng và dễ dàng nhất. Để sử dụng Action Center, các bạn thực hiện theo những bước sau đây:
Bước 1: Click chọn Action Center trên thanh công cụ Taskbar để mở hộp thoại Action Center.
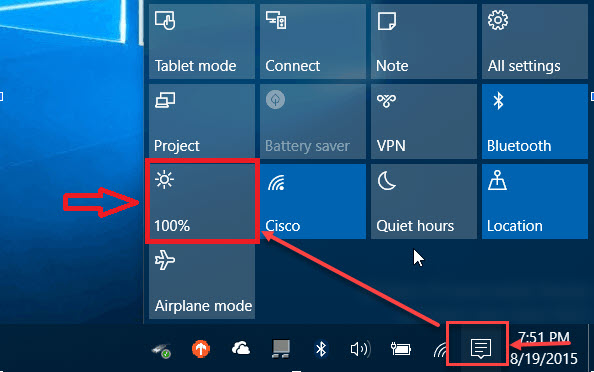
Bước 2: Trên bảng điều khiển Action Center, bạn cần chọn tile brightness để điều chỉnh độ sáng màn hình. Nếu không quan sát thấy chế độ này thì bạn có thể click vào Expand.
Đối với những bản cập nhật Windows 10 mới nhất, thanh điều chỉnh độ sáng màn hình thường được đặt nằm ngay cạnh các tính năng thường. Do đó, bạn có thể tận dụng kèo trượt sang trái, sang phải để tăng độ sáng màn hình.
Cách chỉnh màn hình sáng bằng Control Panel
Cách chỉnh sáng màn hình win 7 trong Control Panel bạn cần thực hiện một số thao tác như sau:
Nhấn tổ hợp phím Windows + R để mở hộp thoại Run –> nhập từ khóa Control Panel –> chọn OK –> Chọn Hardware and Sound –> Chọn Power Options –> Chọn Change plan Settings.
Tiếp đến, bạn cần sử dụng thanh trượt Adjust plan brightness để chỉnh mức ánh sáng mà bạn cảm thấy phù hợp tại On battery và Plugged in. Sau khi hoàn tất, nhấp vào Save changes.
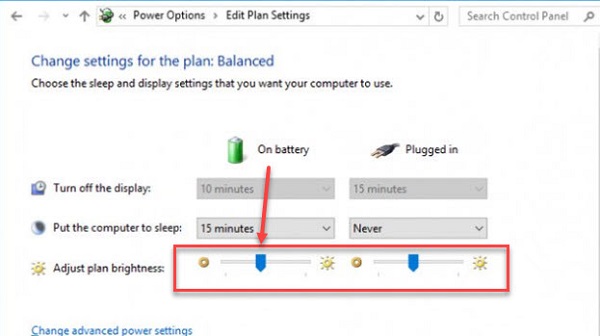
Cách giảm sáng màn hình laptop bằng Windows Mobility Center
Ngoài những cách điều chỉnh độ sáng màn hình trên, bạn đọc có thể sử dụng Windows Mobility Center với những bước cơ bản sau:
Bước 1: Vào thanh tìm kiếm trên Windows hoặc ấn tổ hợp phím Windows + S và gõ từ khóa Mobility Center.
Bước 2: Click chọn Windows Mobility Center.
Bước 3: Bạn có thể thay đổi độ sáng màn hình laptop bằng cách kéo sang trái hoặc phải tại mục Display Brigtness.
Lời kết
Với những thao tác cực kỳ đơn giản mà chúng tôi vừa chia sẻ, chắc hẳn bạn đọc đã có cách cài đặt ộ sáng màn hình laptop hoàn hảo khi cần thiết rồi phải không? Cách 1 vẫn là cách nhanh nhất giúp bạn tăng giảm độ sáng màn hình một cách nhanh chóng và hiệu quả.
Chúc các bạn thành công và cảm ơn bạn đã theo dõi bài viết.