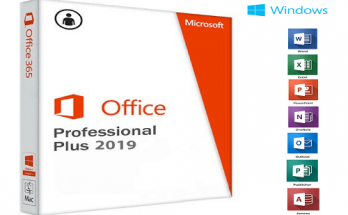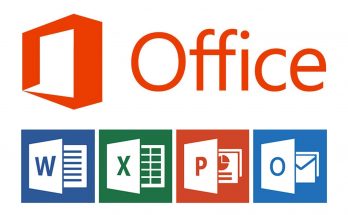Cách giãn dòng trong Word sẽ giúp bạn trình bày một trang soạn thảo văn bản trên Microsoft Word chuyên nghiệp không chỉ về hình thức và nội dung trình bày. Tuy nhiên không phải bất kì ai cũng biết cách căn chỉnh dòng trong Word đúng chuẩn. Vì vậy, để giúp mọi người có thêm kiến thức về vấn đề này, hãy cùng Softbuzz đi tìm hiểu chi tiết cách thực hiện qua bài viết dưới đây nhé.
Đôi nét về giãn cách dòng trong Word
Microsoft Word (hay gọi tắt là Word) là một chương trình soạn thảo văn bản phổ biến, chuyên dụng của dân văn phòng, học sinh, sinh viên. Nó cho phép người dùng làm việc với các văn bản thô, các hiệu ứng chữ đa màu sắc,… Bên cạnh đó, Word cũng cung cấp cho người sử dụng các hình ảnh đồ hoạ, hiệu ứng như âm thanh, video,… Nếu bạn chưa sở hữu một bộ Word chuẩn bạn có thể download miễn phí tại Office 2010 full.
Có thể nói Word là công cụ không thể thiếu đối với người dùng máy tính. Tuy nhiên, đời sống văn hóa ngày càng cao yêu cầu người dùng phải biết cách trình bày trang văn bản Word đúng chuẩn và dễ nhìn. Vì vậy, việc giãn dòng trong word là điều không thể tránh khỏi.
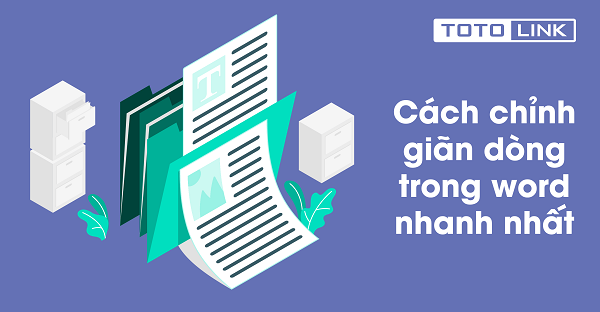
Việc giãn cách dòng trong Word 2010 sẽ giúp cho người đọc dễ dàng đọc tài liệu qua bạn mà không bị rối mắt. Nó mang lại cảm giác thoải mái cho người xem. Việc giãn dòng chuẩn sẽ giúp cho tài liệu của bạn gây cảm giác muốn đọc cho người xem. Đây là bước cần thiết khi bạn làm một báo cáo công việc hay báo cáo đồ án, tiến trình.
Xem thêm:Các phím tắt trong Word
Giãn cách dòng (Line spacing) là khoảng cách giữa các dòng trong một đoạn. Trong Word, người dùng có thể tuỳ ý chỉnh độ giãn dòng với các mục như:
- Single spaced (một dòng cao).
- Double spaced (hai dòng cao).
- Khoảng cách được mặc định trong Word là 1,08 cm (lớn hơn một dòng cao).
Ở ngay ảnh phía dưới đây, bạn có thể nhận thấy sự khác biệt về khoảng cách dòng của từng đoạn.
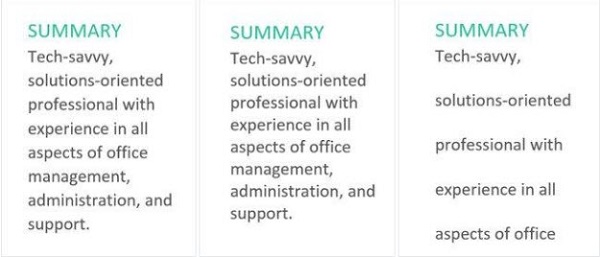
Nếu bạn chưa biết cách giãn dòng chuẩn trong word thì bạn hãy theo dõi tiếp bài viết dưới đây nhé.
Hướng dẫn cách giãn dòng trong Word 2010, 2013
Cách căn chỉnh dòng trong word 2013 với chỉ số có sẵn
Bước 1: Người dùng cần bôi đen đoạn văn bản muốn giãn dòng. Tại tab Home trên giao diện Word mà bạn đang sử dụng, người dùng lựa chọn chức năng Line and Paragraph Spacing để mở chức năng giãn dòng trong word 2016.
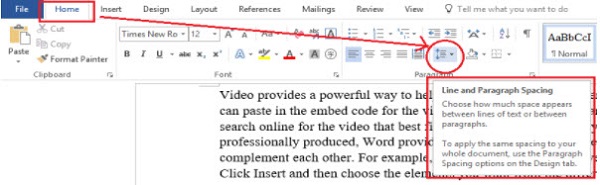
Bước 2: Sau khi nhấn vào chức năng Line and Paragraph Spacing, người dùng sẽ thấy hiện ra bảng như sau:
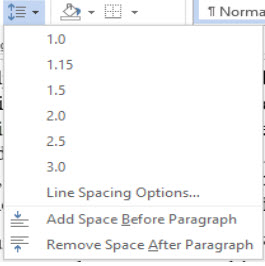
Các chỉ số 1.0 – 1.15 – … là những chỉ số giúp người dùng giãn khoảng cách dòng theo ý muốn của bạn. Mỗi chỉ số sẽ tương ứng với khoảng cách giãn dòng riêng. Nói cách khác, đây là các chỉ số khoảng cách tiêu chuẩn và đã có sẵn.
Bước 3: Sau khi nhấn chọn chỉ số khoảng cách dòng tiêu chuẩn mà bạn muốn, văn bản mà bạn đã bôi đen sẽ giãn cách đúng như chỉ số bạn chọn.
Trên đây là các bước giúp bạn giãn dòng chuẩn trên Word tất cả các phiên bản. Ngoài ra, nếu người dùng muốn giãn dòng trong Word với chỉ số mình muốn, cùng tham khảo cách dưới đây.
Cách chỉnh khoảng cách dòng theo ý muốn
Bước 1: Người dùng cần bôi đen đoạn văn bản muốn giãn cách dòng. Sau đó, bấm chuột phải và chọn mục Paragraph.
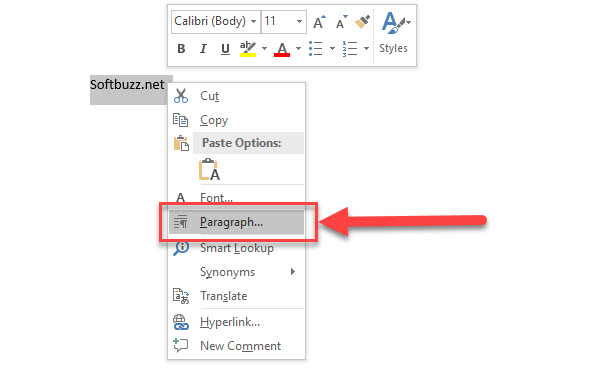
Bước 2: Sau khi mục Paragraph xuất hiện, bấm chuột chọn thẻ Line Spacing Options. Sau đó, ngay ở thẻ Indents and Spacing, hãy chỉnh khoảng cách bạn mong muốn bằng cách nhập các thông số muốn chỉnh.
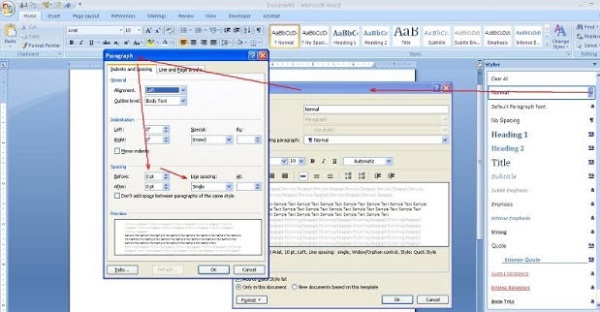
Lưu ý ở mục Spacing:
- After: Khoảng cách so với đoạn dưới
- Before: Khoảng cách so với đoạn trên
- Line Spacing: Khoảng cách dòng
Thông thường, người dùng thường điều chỉnh khoảng cách đoạn tối thiểu là 6pt. Ngoài ra, họ cũng thường để khoảng cách giữa dòng từ 15pt trở lên. Cuối cùng, khoảng cách giữa các dòng tiêu chuẩn mà người dùng thường để là 1,5 dòng (1,5 lines)
Bước 3: Sau khi nhập thông số mà bạn muốn, nhấn OK và cảm nhận khoảng cách giãn dòng mới.
Trên đây là 2 cách hướng dẫn tất cả các thao tác cần thiết khi các bạn muốn giãn dòng trong Word. Thông thường, những yếu tố này đã được thiết lập mặc định trên Word và ít được chú ý đến. Tuy nhiên, đối với những văn bản quy chuẩn, bạn cần phải thực hiện các thao tác này. Vì vậy, hãy ghi nhớ lại để sử dụng cho những lúc cần nhé!
Lưu ý khi giãn dòng trong Word
Dưới đây là một số lưu ý khi thực hiện giãn dòng trong Word:
- Người dùng nên lựa chọn khoảng cách giãn ở mức trung bình để văn bản nhìn thoáng mắt hơn.
- Người dùng nên để khoảng cách so với đoạn trên bằng khoảng cách so với đoạn dưới.
- Trong trường hợp văn bản của bạn có bảng biểu, nếu áp dụng việc chỉnh khoảng cách như trên, văn bản sẽ cân đối và dễ nhìn hơn nhiều.
Lời kết
Hy vọng những thông tin trên đây sẽ giúp bạn hiểu thêm về cách chỉnh khoảng cách dòng trong Word. Bạn có thể áp dụng các cách trên cho bất kì phiên bản Word nào Microsoft cung cấp nhé. Ngoài ra, nếu bạn còn có bất kỳ thắc mắc nào, vui lòng truy cập website Blog kiến thức công nghệ phần mềm và thủ thuật máy tính | Softbuzz để được giải đáp một cách nhanh chóng và kịp thời.