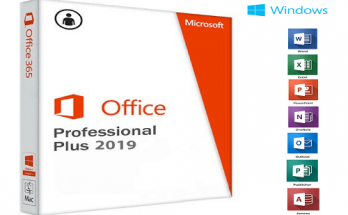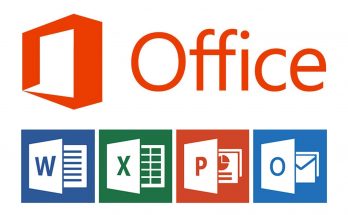Bảng Excel – công cụ không thể thiếu trong công việc của nhân viên văn phòng và kế toán. Tuy nhiên, không phải ai cũng hiểu và tận dụng công cụ này một cách tối đa. Trong bài viết này, chúng tôi sẽ hướng dẫn bạn cách tạo bảng trong Excel nhanh chóng và hiệu quả nhất.
Bảng excel là gì ?
Bảng Excel là công cụ giúp bạn thực hiện các thao tác kẻ bảng và tính toán hiệu quả. Hơn nữa, dữ liệu trong bảng Excel được quản lý một cách riêng biệt, khác hẳn so với dữ liệu thông thường. Sự khác biệt lớn nhất chính là mỗi ô trong bảng Excel đều chứa đựng những tính năng hiệu quả như:
- Giúp bạn nhanh chóng thêm hàng, cột, hoặc xóa hàng, cột, thay đổi kích thước ô.
- Tích hợp bộ lọc dữ liệu với nhiều kiểu sắp xếp khác nhau.
- Thực hiện các phép tính nhanh hơn nhờ công cụ hỗ trợ như hàm Excel.
- Thêm biểu đồ, hình ảnh minh họa sinh động cho dữ liệu trong ô.
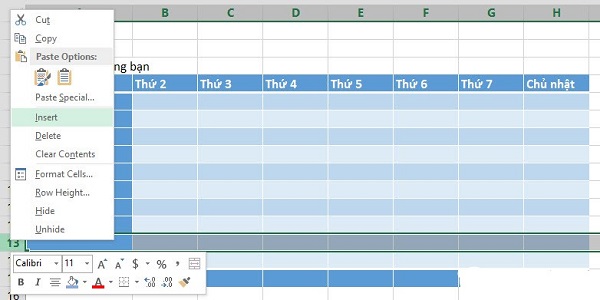
Như vậy có thể thấy cách tạo bảng trong Excel chứa đựng những ưu việt hơn hẳn khi tạo bảng trong Word. Bởi tích hợp nhiều chức năng tự động, hỗ trợ người dùng thao tác bảng nhanh chóng.
Cách tạo bảng trong Excel 2010, 2013, 2016 nhanh chóng
Chúng tôi sẽ liệt kê cho bạn ba cách tạo bảng trong Excel phổ biến và đơn giản nhất dành cho bạn. Các bạn hãy chú ý theo dõi nhé.
Tạo bảng trên Excel bằng Border
Với những bảng dữ liệu không yêu cầu quá cao về hình thức, công cụ Border là lựa chọn tối ưu dành cho bạn. Border chỉ là công cụ kẻ viền cho bảng, nhưng bạn có thể tận dụng nó để kẻ bảng nhanh trong Excel.
Thao tác thực hiện vô cùng đơn giản, bạn chỉ cần bôi đen nội dung cần tạo bảng, chọn biểu tượng Border trên thanh công cụ. Sau đó, một loạt các lựa chọn kẻ bảng sẽ xuất hiện, bạn chỉ cần lựa chọn và một bảng tính sẽ được tạo thành nhanh chóng. Tuy nhiên, bạn sẽ phải chỉnh sửa khá nhiều nếu muốn tạo bảng Excel đẹp mắt.
Cách kẻ bảng trong Excel 2010 với công cụ Insert Table
Cách này thường được sử dụng phổ biến khi soạn thảo văn bản trên Excel. Các thao tác để tạo bảng Excel như sau:
- Bước 1: Bôi đen phần dữ liệu có sẵn trong bảng hoặc chọn khu vực muốn tạo bảng. Trên thanh công cụ chọn Insert -> chọn Table hoặc sử dụng phím tắt Ctrl + T.
- Bước 2: Thao tác trên hộp thoại Create Table để thay đổi khu vực muốn tạo bảng hoặc lựa chọn cách thức xuất hiện của tiêu đề bảng.
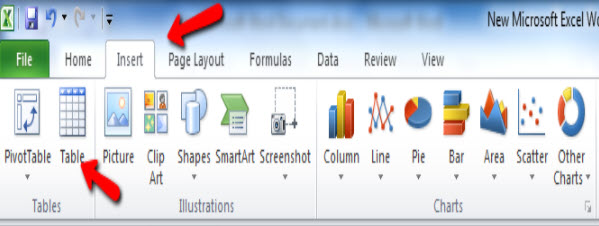
Lúc này, ở đầu các cột trong bảng sẽ xuất hiện tiêu đề mặc định là Column 1, column 2,… bạn có thể thay đổi nội dung tiêu đề như mong muốn.
Tạo bảng Excel mặc định với công cụ Format as Table
Để tạo bảng trong Excel 2013 với công cụ này, bạn chỉ cần thực hiện các bước đơn giản như sau:
- Bước 1: Chọn khu vực muốn tạo bảng. Chọn Home -> chọn Format as Table.
- Bước 2: Click chọn hình dạng bảng muốn xuất hiện. Đặc biệt, bảng Excel thực hiện với thao tác này có định dạng chữ và màu sắc bắt mắt. Giúp bạn dễ dàng lựa chọn mà không phải mất thời gian thiết kế lại bảng Excel.
- Bước 3: Thao tác trên hộp thoại Create Table tương tự như cách kẻ bảng trong Excel mà chúng tôi đã hướng dẫn ở trên. Nhấn OK sau khi hoàn tất các thiết lập.
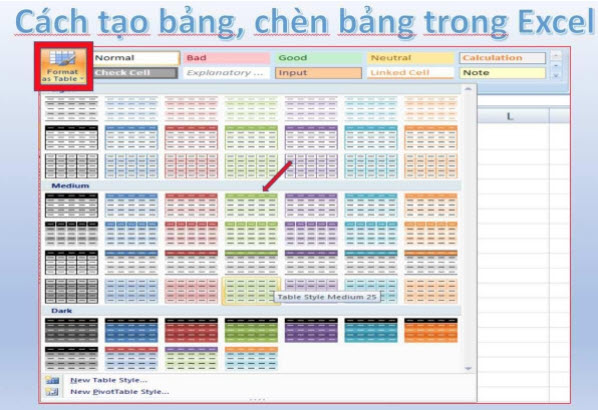
Hướng dẫn cách xóa bảng Excel
Để chuyển đổi bảng tính thành định dạng ô thông thường, bạn chỉ cần thực hiện các thao tác đơn giản sau:
- Bước 1: Bôi đen toàn bộ bảng hoặc nhấn chuột vào ô bất kỳ trong bảng. Chọn Table -> Chọn Convert to Range. Hoặc nhấn vào biểu tượng thu gọn của Convert to Range trên tab Design.
- Bước 2: Chọn Yes trong hộp thoại xuất hiện.
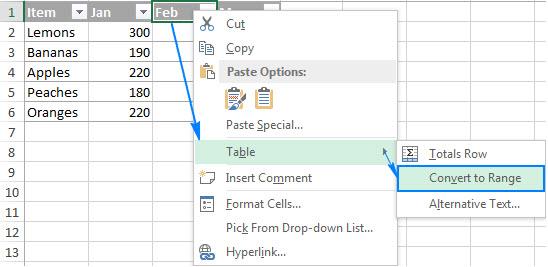
Với thao tác này, bạn sẽ nhanh chóng loại bỏ được bảng nhưng vẫn giữ lại được dữ liệu và định dạng trong ô.
Cách xóa định dạng bảng
Các định dạng trong bảng như độ đậm nhạt của đường viền, màu sắc bảng,… sẽ được nhanh chóng xóa nếu bạn thực hiện các thao tác sau:
- Bước 1: Chọn vùng dữ liệu cần thao tác hoặc chọn một ô bất kỳ trong bảng.
- Bước 2: Chọn tab Design -> Chọn More (nhóm Table Style có hình dạng mũi tên đi xuống) -> Chọn Clear. Hoặc đơn giản hơn bạn có thể chọn ngay kiểu bảng None trong nhóm Table Style.
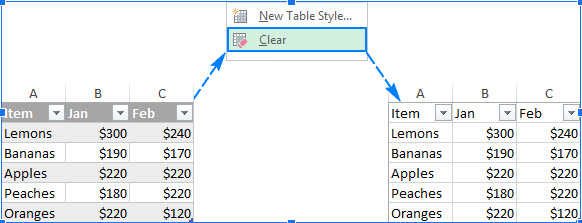
Lưu ý: cách thức này chỉ áp dụng trong trường hợp bảng Excel được tạo là bảng mặc định. Để xóa các định dạng nằm trong bảng Excel tự tạo, bạn chọn Home -> nhấn Clear (nhóm Formats) -> Clear Formats.
Lời kết
Như vậy với những chia sẻ thiết thực về cách tạo bảng trong Excel trên đây, bạn hoàn toàn có thể thao tác dễ dàng với bảng tính Excel. Để tìm hiểu thêm thông tin về thủ thuật, mẹo khi sử dụng máy tính và những tin tức công nghệ mới nhất, hãy truy cập ngay trang web của chúng tôi tại địa chỉ: Blog kiến thức công nghệ phần mềm và thủ thuật máy tính | Softbuzz.
Softbuzz – blog công nghệ hay nhất hiện nay, chuyên tổng hợp các thông tin mới nhất về phần mềm và thủ thuật máy tính. Hãy trở thành người đọc thông thái thông qua việc lựa chọn trang web của chúng tôi để cập nhật thông tin nhé!