Bạn đang tìm kiếm cách tạo bảng trong word 2016 hay các phiên bản word khác. Bạn không biết cách thực hiện. Tất cả sẽ có trong bài viết dưới đây của Softbuzz. Các bạn hãy chú ý theo dõi nhé. Mình sẽ chia sẻ đến bạn tất cả các cách kẻ bảng trong word nhanh chóng, chi tiết và dễ dàng nhất.
Tại sao cần tạo bảng trong word
Như chúng ta đã biết, Word là một trong những công cụ giúp bạn soạn thảo văn bản tốt nhất, phổ biến nhất hiện nay. Việc trình bày văn bản trong khi soạn thảo đang ngày càng được người dùng chú trọng nhằm để văn bản sạch đẹp, gọn gàng và dễ dàng hơn.
Nếu bạn đang tìm kiếm một phiên bản Word ổn định thì bạn không nên bỏ qua
Chính vì vậy, việc tạo bảng trong word là điều không thể tránh khỏi. Việc này giúp bạn dễ dàng trình bày, tổ chức bất kì một nội dung nào cho dễ nhìn hơn nhất là đối với những dữ liệu là số, bảng tính…
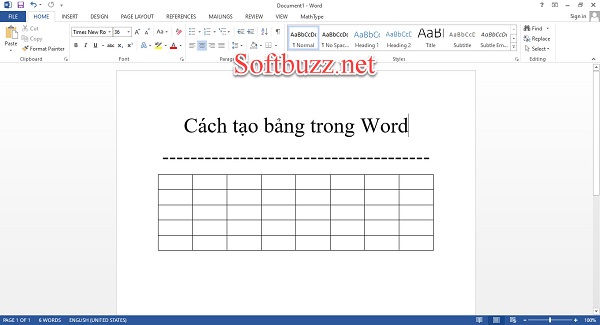
Vậy bạn đã biết cách tạo bảng trong word 2016 hay bất kì phiên bản word nào khác chưa? Cùng theo dõi tiếp bài viết bên dưới nhé.
Cách tạo bảng trong word 2016
#Cách 1: Tạo bảng trong word theo hàng và cột ít
Có thể nói đây là cách tạo bảng trong word 2010 đơn giản và nhanh chóng nhất. Với cách này bạn có thể dễ dàng tạo bảng trên word nhanh chóng.
Bạn có thể thực hiện các cách tạo bảng trên word mà mình hướng dẫn dưới đây cho tất cả phiên bản word hiện nay nhé.
Để thực hiện các bạn làm như sau:
Bước 1: Khởi chạy Word mà bạn đang sử dụng. ( Mình đang sử dùng Word 2013
Bước 2: Tại giao diện word, bạn chọn Insert –> Chọn Tablle –> kéo chuột và chọn số hàng và cột bạn muốn. Sau khi chọn xong thì việc bảng sẽ hiển thị trên word cho bạn nhé.
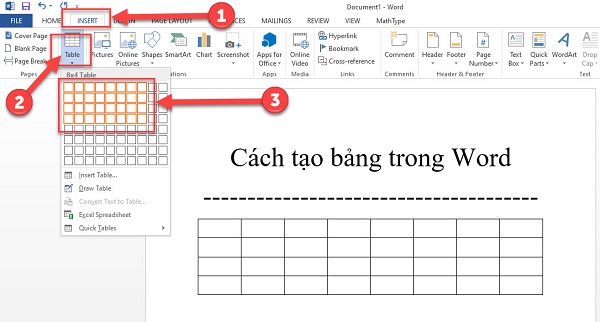
#Cách 2: Tạo bảng theo số hàng và cột nhiều
Tuy nhiên nếu công việc của bạn yêu cầu việc tạo bảng trong word 2016 với số hàng và cột nhiều thì việc kéo thả bảng là không khả thi. Bạn có thể chọn trực tiếp số hàng và cột để tạo bảng trên word nhé.
Bước 1: Tại giao diện Word bạn chọn Insert –> chọn Tablle –> chọn Insert Table…
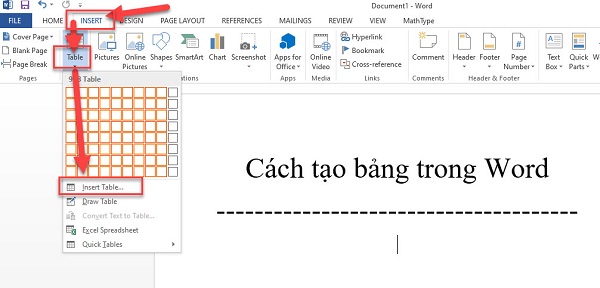
Bước 3: Tại hộp thoại Insert table bạn nhập thông tin
- Number of columns: nhập số hàng.
- Number of rows: nhập số cột
Sau đó chọn OK để hoàn tất.
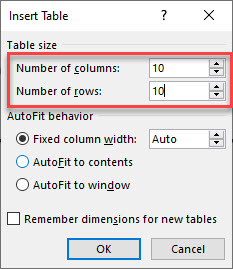
#Cách 3: Tạo bảng trên word 2016 theo mẫu có sẵn
Ngoài ra bạn có thể tạo bảng trong word 2016 với nhiều mẫu được tích hợp sẵn trong phiên bản word nhằm tạo bảng bắt mắt hơn, hấp dẫn hơn.
Để thực hiện bạn làm như sau:
Tại giao diện Word bạn chọn Insert –> chọn Tablle –> chọn Quick Tables –> chọn mẫu bảng mà bạn muốn.
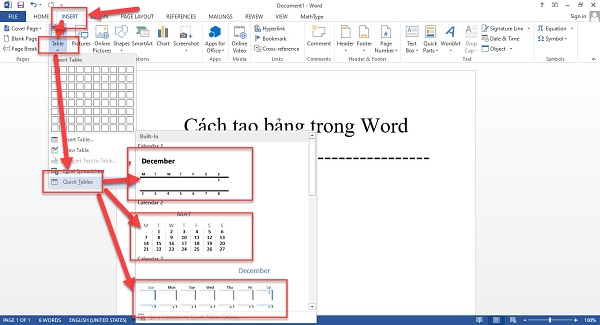
Vậy là xong. Bạn có thể chỉnh sửa trên mẫu bảng mà bạn đã chọn nhé.
#Cách 4: Tạo bảng bằng Excel spreadsheet
Đây là một trong những cách tạo bảng hay mà Softbuzz muốn giới thiệu đến bạn. Với cách này bạn có thể thực thiện các phép tính toán như trên excel hỗ trợ tốt hơn cho công việc của bạn.
Tại giao diện của Word bạn chọn Insert –> chọn Tablle –> chọn Excel Spreadsheet
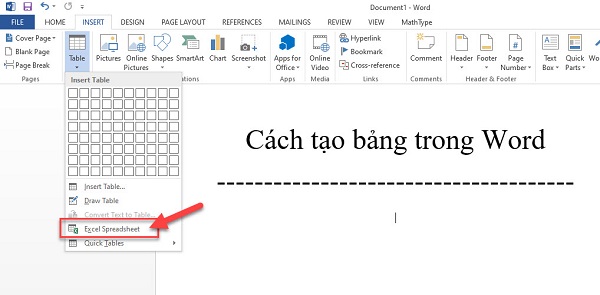
Và bạn có thể kiểm tra kết quả nhé. Giờ đây bạn có thể làm việc excel ngay trên word rồi nhé.
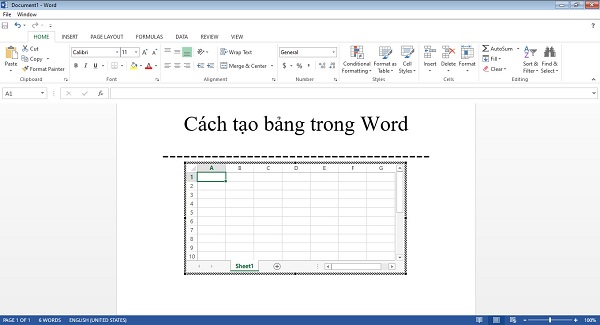
#Cách 5: Cách kẻ bảng trong word
Đây cũng là cách giúp bạn tạo bảng nhanh trên word, tuy nhiên mình cảm thấy cách này khá ít người sử dụng bởi tính thẩm mĩ không cao :))) và khá mất thời gian.
Để thực hiện bạn chọn Insert –> chọn Tablle –> chọn Draw Table
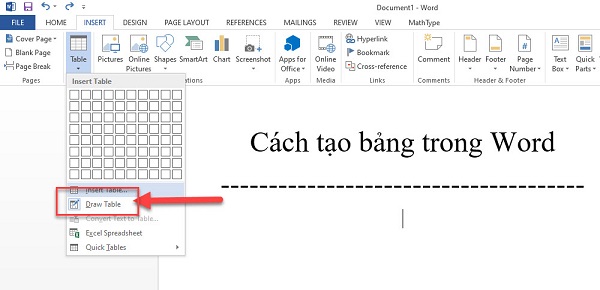
Và giờ bạn có thể “vẽ” bảng tùy ý bạn :))))
Lời kết
Vậy là Softbuzz đã chia sẻ đến bạn 5 cách tạo bảng trong word 2016 hay các phiên bản word khác phổ biến và nhanh nhất hiện nay. Hãy theo dõi bài viết để sở hữu cho bản thân thêm cách sử dụng word này nhé.
Cảm ơn bạn đã theo dõi bài viết.
Biên soạn bởi https://softbuzz.net/

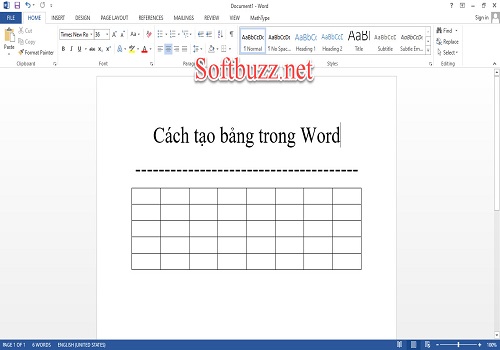







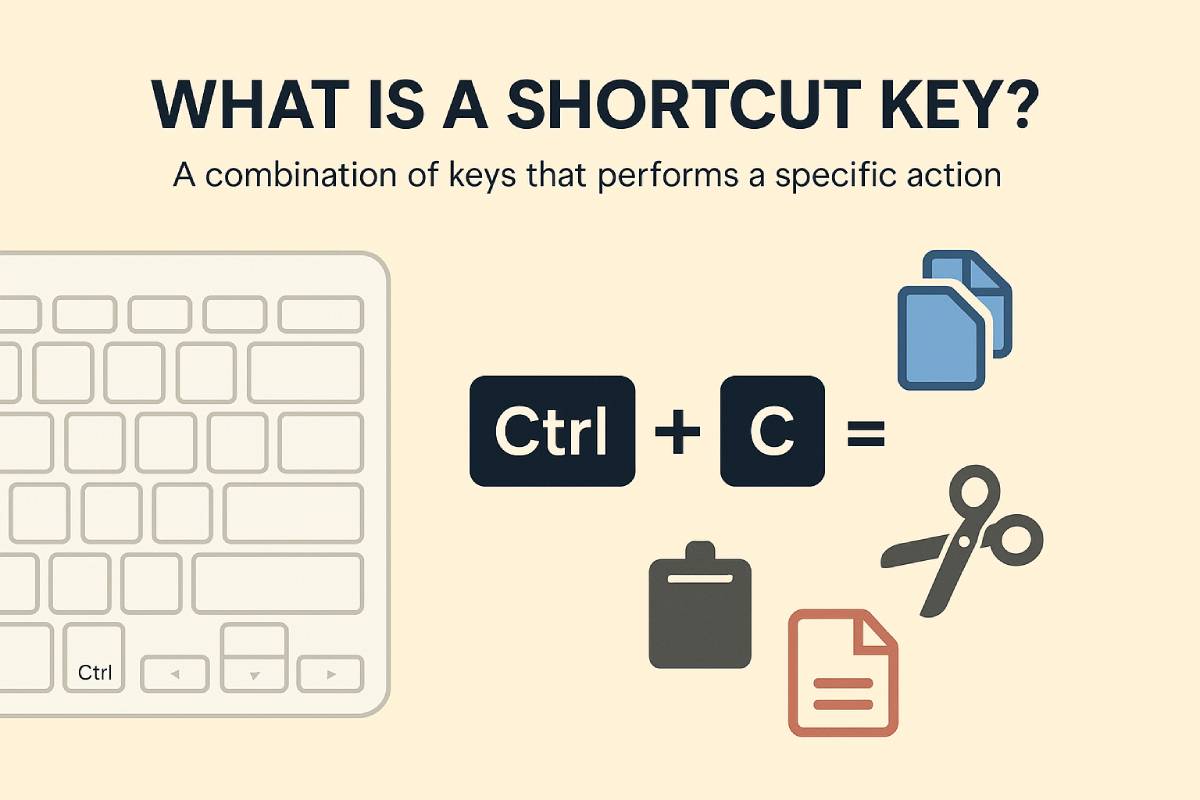
![[Test Keyboard] Cách Test Bàn Phím Laptop Nhanh Nhất 2020 50 [Test Keyboard] Cách Test Bàn Phím Laptop Nhanh Nhất 2020 49](https://softbuzz.net/wp-content/uploads/2020/08/cach-test-ban-phim-laptop-nhanh-nhat-2020_softbuzz_8.jpg)
