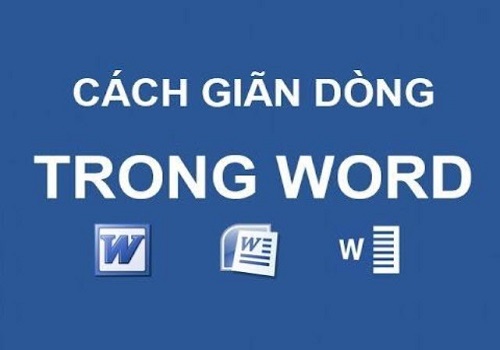Với tính chất công việc phải ngồi máy tính liên tục mà màn hình chỉ đơn thuần là màu xanh mặc định sẽ dễ khiến người dùng bị nhàm chán. Vậy tại sao bạn không thử cách thay đổi hình nền máy tính win 10 của mình theo sở thích và phong cách riêng? Nếu bạn chưa biết cách làm thì đừng bỏ qua bài viết hướng dẫn cách đặt hình nền máy tính của 3 hệ điều hành 7, 8, 10 nhanh nhất mà chúng tôi cập nhật sau đây. Mời các bạn cùng tham khảo và áp dụng.
Cách thay đổi hình nền máy tính Win 10
Sau đây là 2 cách thay đổi hình nền win 10 đơn giản nhất mà bất kỳ ai cũng có thể thực hiện được. Hãy thoát khỏi sự nhàm chán của giao diện mặc định của laptop của bạn bằng cách chọn 1 trong 2 cách sau đây.
Cách đặt hình nền máy tính win 10 trực tiếp từ ảnh
Đây là cách thay đổi hình nền máy tính Win 10 đơn giản nhất dành cho bạn. Bạn có thể áp dụng với mọi hệ điều hành của các Windows và win 10 cũng không là ngoại lệ. Tuy nhiên, với cách này bạn chỉ sử dụng được 1 hình ảnh duy nhất cho desktop của mình.
Bước 1: Bạn truy cập vào kho ảnh của mình và chọn ra một hình ảnh ưng ý để làm hình nền máy tính. Có thể là ảnh của bạn hoặc ảnh dành riêng cho hình nền desktop mà bạn tải về. Bạn có thể tham khảo kho hình nền của Softbuzz tại.
Bước 2: Bạn đưa chuột vào vị trí hình ảnh –> chọn và nhấp chuột phải –> chọn mục Set as desktop background.
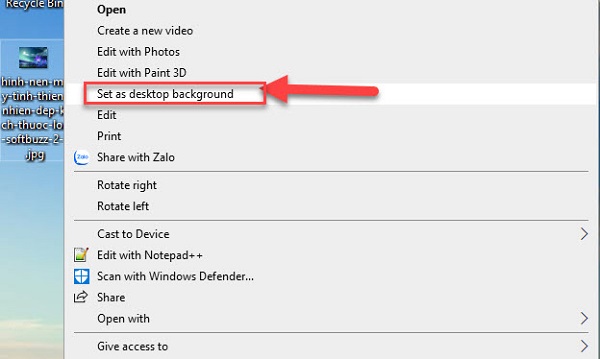
Bước 3: Bạn quay lại màn hình chính là kiểm tra kết quả.
Lưu ý: Nếu bạn muốn thực hiện cách cài đặt hình nền máy tính với hình ảnh mà bạn tự chụp thì bạn nên chọn những hình có độ phân giải cao. Như vậy hình ảnh mới có thể full hết cả màn hình và rõ nét hơn. Còn nếu bạn chọn ảnh có độ phân giải thấp ảnh sẽ chỉ co lại ở vị trí giữa, còn xung quanh sẽ là màu đen.
Cách thay hình nền máy tính Win 10 bằng Personalize
Để tạo sự sinh động cho máy tính, chúng tôi sẽ hướng dẫn bạn cách đặt hình nền máy tính thay đổi liên tục. Bạn có thể chủ động điều chỉnh sau bao nhiêu giây sẽ thay đổi hình 1 lần. Cách thực hiện đơn giản như sau:
Bước 1: Bạn nhấp chuột vào biểu tượng Window hoặc nhấn phím Window trên bàn phím. Sau đó bạn chọn mục Setting để mở cửa sổ Personalize có Background. Bạn có thể click chuột phải vào 1 vị trí bất kì trên màn hình Desktop chọn Personalize để truy cập nhanh hơn.
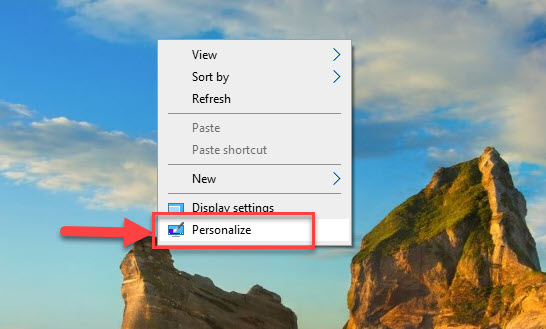
Bước 2: Trong hộp thoại của Background sẽ có 4 lựa chọn để bạn đặt hình nền cho máy tính của mình. Bao gồm:
- Picture : Mục này sẽ chọn ảnh từ bộ sưu tập có sẵn của Window từ trước.
- Solid Color : Chọn mục này desktop của bạn sẽ chỉ có 1 màu sắc đơn.
- Slideshow : Mục này ảnh nền sẽ được thay đổi liên tục.
- Browse : Mục này bạn sẽ lấy hình ảnh mà bạn lưu trong thư mục máy tính của mình.
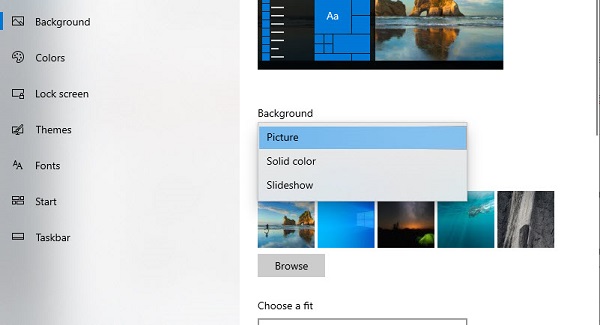
Vì đây là cách thay đổi hình nền laptop liên tục nên chúng tôi sẽ chỉ hướng dẫn theo mục Slideshow.
Bước 3: Bạn click chuột vào mục Slideshow và chọn vào Browse để lấy những hình ảnh mà bạn muốn đặt làm hình nền. Tại đây, bạn có thể cài đặt thêm các chức năng, tiện ích như:
- Mục Change picture every: Chọn thời gian đổi hình ( có thể là 10s, 15, hoặc 30s/lần)
- Mục Shuffle: Chọn ON sẽ thay đổi hình nền theo thứ tự trong mục. Còn Chọn OFF thì hình nền sẽ thay đổi ngẫu nhiên.
- Mục Allow Slideshow when on battery power: Cho phép chạy cả khi rút sạc và chỉ sử dụng pin. Do chạy hình nền thay đổi nên sẽ tiêu tốn 1 lượng pin. Do đó bạn có thể chọn ON hoặc OFF cho mục này.
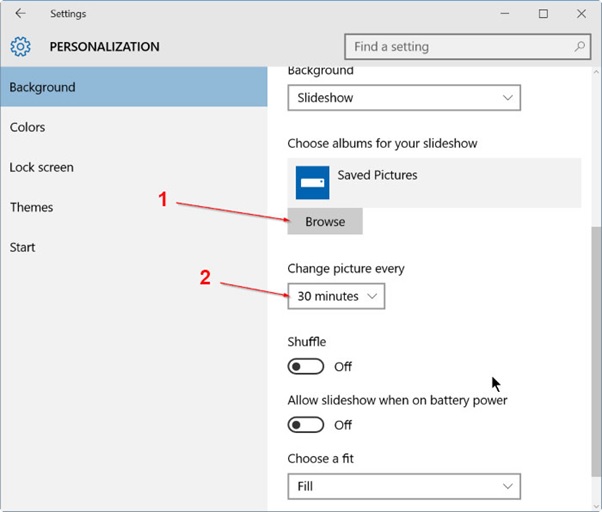
Bước 4: Hoàn tất và quay lại màn hình chính để kiểm tra thành quả của bạn.
Cách cài hình nền máy tính Win 7, Win 8
Vì 2 hệ điều hành Win 7 và 8 có cách thay ảnh màn hình máy tính giống nhau. Do đó chúng tôi sẽ hướng dẫn chung để mọi người cùng tham khảo.
Cài đặt màn hình nền win 7 trực tiếp từ ảnh
Thay đổi này bạn có thể thực hiện tương tự như Win 10. Chỉ cần chọn hình ảnh mà bạn muốn đặt làm hình nền sau đó nhấn chuột phải và chọn Set as desktop background là được.
Cách thay đổi hình nền máy tính Win 7 thông qua Personalize
Với hệ điều hành Win 7 và 8 thì cách thay đổi hình nền máy tính qua Personalize có phần đơn giản hơn. Cách thực hiện đơn giản như sau:
Bước 1: Ở màn hình desktop bạn nhấn chuột phải và chọn mục Personalize ở dưới cùng.
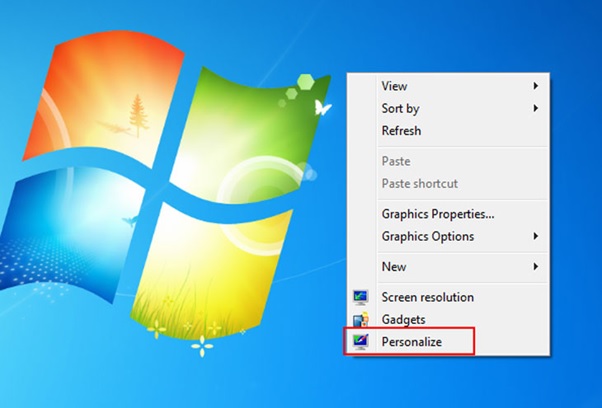
Bước 2: Sau khi mở cửa sổ từ Personalize, bạn chọn vào mục Desktop Background để bắt đầu cài đặt hình nền.
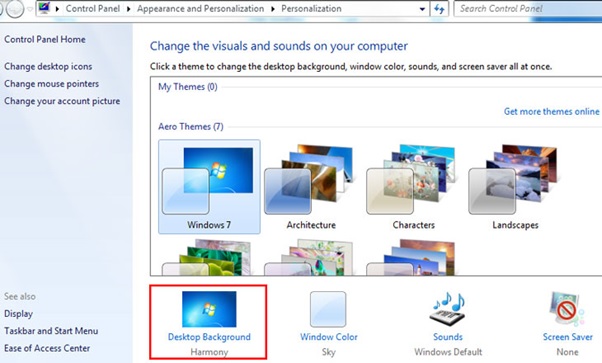
Bước 3: Bạn click chuột vào mục Picture location nếu bạn muốn lấy những hình nền có sẵn của Windows. Còn nếu bạn muốn cài đặt hình nền laptop theo ý thích có thì chọn vào mục Browse. Bạn có thể chọn 1 hình hoặc nhiều hình để cài đặt cho màn hình desktop của mình. Nếu chọn nhiều hình thì Windows sẽ tự động chuyển sang chế độ Slideshow và trình chiếu tất cả các hình đó theo thời gian mà bạn cài đặt.
Bước 4: Để hoàn tất, bạn Click vào mục Save Change để lưu lại. Sau đó quay lại màn hình chính để xem kết quả của mình.
Lời kết
Trên đây là toàn bộ những hướng dẫn chi tiết, cụ thể nhất về cách thay đổi hình nền máy tính nhanh chóng, đơn giản cho cả 3 hệ điều hành Windows 7, 8, 10 hiện nay. Hy vọng qua những thông tin này sẽ giúp bạn làm sinh động thêm cho màn hình máy tính để tạo hứng thú khi học tập và làm việc.
Để biết thêm nhiều thủ thuật khác về máy tính, mời bạn tham khảo các bài viết tại website https://softbuzz.net.