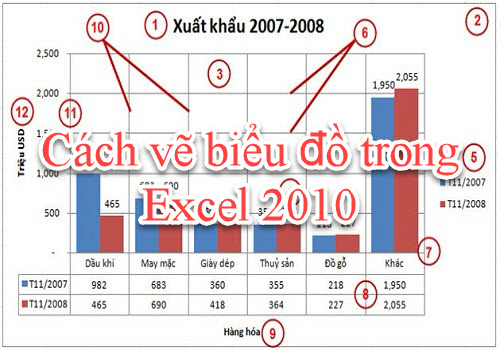Vẽ biểu đồ trong Excel là việc không thể thiếu và vô cùng quan trong đối với dẫn kế toán hay những người thường xuyên làm việc với Excel. Việc biết cách vẽ biểu đồ trên Excel sẽ giúp bạn trình bày và tiết kiệm thời gian khi vẽ biểu đồ để biểu thị những con số thống kê. Nếu bạn chưa biết cách thì đừng bỏ lỡ bài viết dưới đây của Softbuzz nhé.
Chúng ta cùng bắt đầu ngay bây giờ nhé.
Các dạng biểu đồ phổ biến trong Excel
Trước khi tìm hiểu cách vẽ biểu đồ trong Excel 2010, chúng ta cùng tìm hiểu đôi chút về các dạng biểu đồ dược sử dụng phổ biến trong Excel nhé. Nếu bạn chưa sở hữu bộ cài Excel 2010 chuẩn bạn có thể download miễn phí tại.
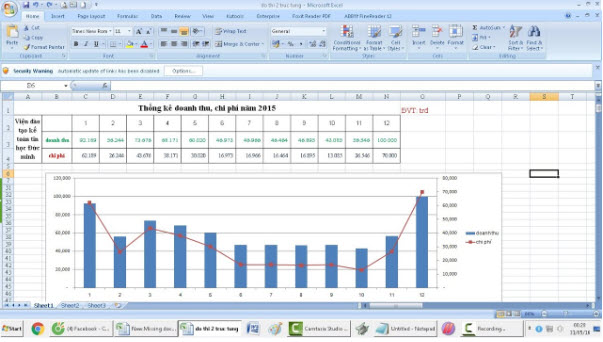
- Column: Đây là dạng biểu đồ cột đứng và thường sử dụng để hiển thị dữ liệu theo thời gian. Trong đó có các kiểu như: biểu đồ cột dạng 2D, biểu đồ cột dạng 3D, biểu đồ cột xếp chồng và cột xếp chồng 3D.
- Line : Là biểu đồ đường sẽ biểu thị những điểm dữ liệu theo thời gian. Trong đó bao gồm: biểu đồ đường trong Excel, biểu đồ đường xếp chồng, biểu đồ đường có đánh dấu, biểu đồ đường dạng 3D…
- Pie : Là biểu đồ hình tròn, biểu diễn số liệu dạng phần trăm.
- Bar : Là biểu đồ cột ngang, tương tự như dạng Column.
- Area : Là biểu đồ vùng được sử dụng để biểu thị dữ liệu thay đổi theo thời gian.
- X Y (Scatter) : Là biểu đồ phân tán XY, dùng để so sánh giá trị dữ liệu theo từng cặp.
- Stock : Là biểu đồ chứng khoán, minh họa dao động lên xuống cổ phiếu, lượng mưa, nhiệt độ…
- Surface : Là biểu đồ bề mặt kết hợp tối ưu giữa các tập hợp dữ liệu. Tại đây, màu sắc biểu đồ cho biết các khu vực thuộc cùng một phạm vi giá trị.
- Doughnut : Là biểu đồ vành khuyên biểu thị mối quan hệ giữa các phần với tổng số.
- Bubble : Là biểu đồ xy (tan), biểu đồ này được dùng nhiều trong nghiên cứu thị trường, phân tích tài chính.
- Radar : Là dạng biểu đồ mạng nhện hiển thị các dữ liệu đa biến, do đó nó được sử dụng trong việc xác định hiệu quả, điểm mạnh và điểm yếu.
Cách vẽ biểu đồ trong Excel 2010
Để có thể thực hiện mô hình hóa bảng dữ liệu bằng những biểu đồ đơn giản, dễ nhìn. Người dùng sẽ cần tới công cụ làm việc chuyên nghiệp. Trong đó, vẽ biểu đồ trong Excel là phương pháp được đông đảo người dùng ưa chuộng. Dưới đây, chúng ta sẽ cùng nhau khám phá cách vẽ biểu đồ Excel với những bước cơ bản.
Xem thêm
Cách chèn ảnh vào Excel
- Bước 1: Đầu tiên, khi bạn muốn vẽ biểu đồ thì cần bôi đen toàn bộ bảng số liệu và click và tab Insert. Khi đó, nhìn xuống mục Charts bạn sẽ thấy được những biểu đồ biểu diễn số liệu để bạn lựa chọn. Thực hiện click vào biểu tượng mũi tên để tiến hành mở bảng biểu đồ.
- Bước 2: giao diện Insert Chart với các dạng biểu đồ sẽ được xuất hiện để bạn chọn lựa. Chỉ cần chọn 1 dạng biểu đồ và nhấn OK. Ngay sau đó, dạng biểu đồ này sẽ xuất hiện trên giao diện Excel.
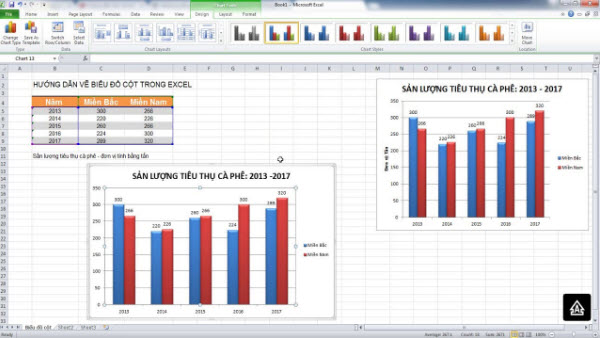
Cách chỉnh sửa biểu đồ trên Excel 2010
Sau khi đã thực hiện cách vẽ biểu đồ trên Excel, bạn đọc cần thực hiện những thao tác chỉnh sửa để hoàn thiện hơn. Công cụ chỉnh sửa biểu đồ là điều được quan tâm nhiều nhất. Khi click vào biểu đồ vừa tạo, 3 tab chỉnh sửa là Design, Layout và Format sẽ được xuất hiện. Trong đó:
- Tab Design : là nơi có thể thay đổi các kiểu biểu đồ, bố trí biểu đồ, thay đổi dữ liệu và màu sắc đồ thị.
- Tab Layout: sử dụng để chèn ảnh, hình và các văn bản, nhãn, tiêu đề,… cho biểu đồ.
- Tab Format: chỉnh sửa kiểu hình, kiểu dáng chữ và kích thước cho biểu đồ.
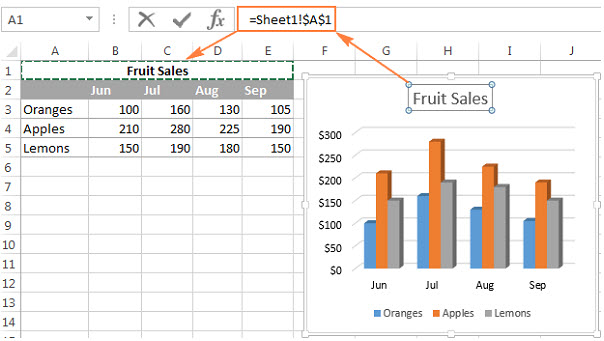
Lời kết
Trên đây là những thông tin hướng dẫn cách vẽ biểu đồ trong Excel 2010 cơ bản cho người mới. Mong rằng, những kiến thức bổ ích này sẽ giúp bạn đọc hoàn thành biểu đồ của mình một cách nhanh nhất. Bạn có thể áp dụng cách trên để vẽ biểu đồ trong Excel 2013 hay Excel 2016 nhé. Các bước thục hiện hoàn toàn tương tự.
Chúc các bạn thành công!