Cách căn lề trong word 2016 chuẩn là một trong những quy trình mà bạn không thể nào bỏ qua khi hoàn thành một bản báo cáo, tài liệu… Việc căn lề chuẩn trong word khá đơn giản nhưng không phải ai cũng biết. Cùng Softbuzz tìm hiểu về thủ thuật sử dụng word tiện ích này nhé.
Chúng ta cùng bắt đầu ngay bây giờ nhé.
Quy định căn lề chuẩn trong word
Vậy bạn có biết quy định căn lề chuẩn trong word là bao nhiêu?
Có thể bạn quan tâm:
Theo thông tư số 01/2011/TT-BNV của Bộ Nội vụ về việc hướng dẫn thể thức, kỹ thuật trình bày văn bản hành chính, quy định căn lề trang văn bản Word hành chính (khổ giấy A4) được quy định như sau:
- Căn lề trên từ 20 – 25 mm (2 – 2.5cm).
- Căn lề dưới từ 20 – 25 mm (2 – 2.5 cm) .
- Căn lề trái từ 30 – 35 mm (3 – 3.5 cm).
- Căn lề phải từ 15 – 20 mm (1.5 – 2 cm).
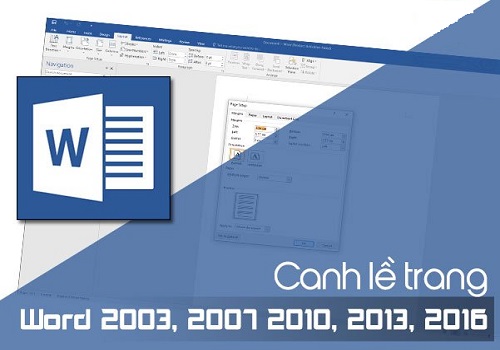
#2 cách căn lề trong word 2016 nhanh, chuẩn
Bước 1: Mở Word mà bạn đang sử dụng.
Nếu bạn chưa có bạn có thể tải office 2010 chuẩn tại đây
Bước 2: Chọn FILE.
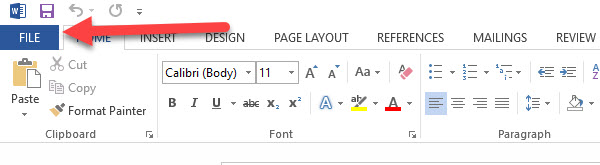
Bước 3: Chọn Options.
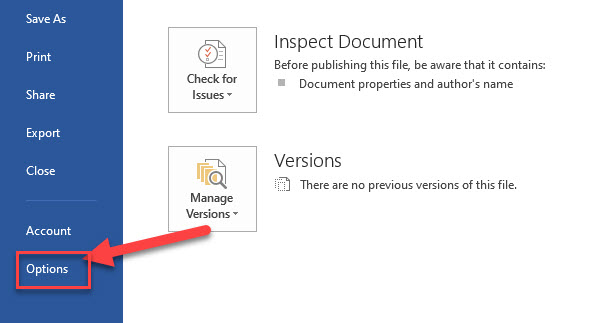
Bước 4: Tại hộp thoại Word Options bạn chọn Advanced –> tìm mục Show measurements in units of: –> chọn đơn vị đo là Centimeters –> chọn OK.
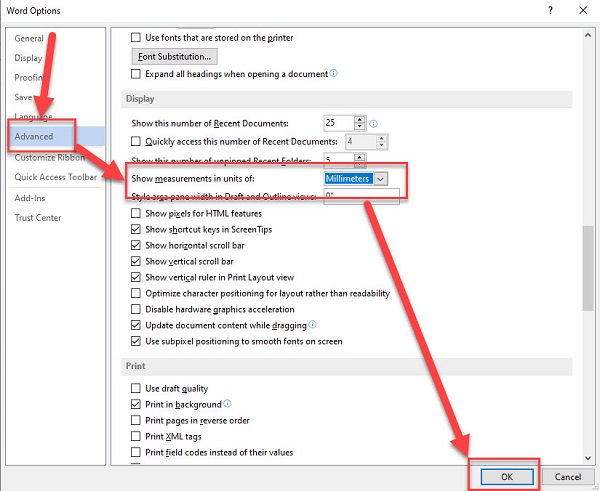
Bước 5: Chọn PAGE LAYOUT –> chọn Size –> chọn khổ giấy A4.
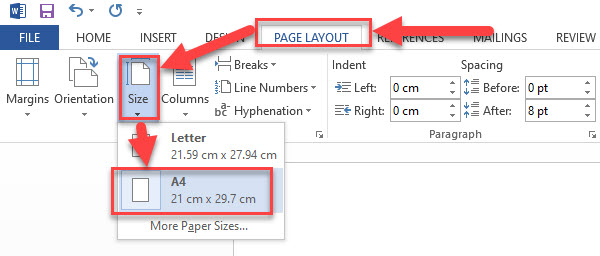
#Cách 1: Cách căn chỉnh lề trong word 2010 bằng Page Setup
>> Xem thêm: Việc căn chỉnh lề chuẩn trong word 2010 sẽ giúp bạn trình bày một văn bản, một bài báo. Tuy nhiên sẽ không thể thiếu việc tạo mục lục cho văn bản. Nếu bạn chưa biết cách tạo mục lục bạn có thể xem bài hướng dẫn chi tiết tại đây
Bước 6: Chọn PAGE LAYOUT –> chọn Page Setup
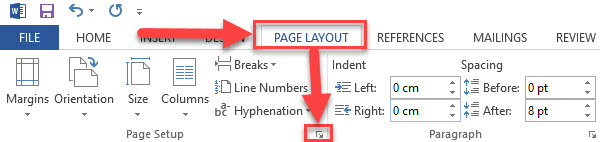
Bước 7: Tại hộp thoại Page Setup bạn điền thông tin lề như hình dưới –> chọn OK để hoàn tất.
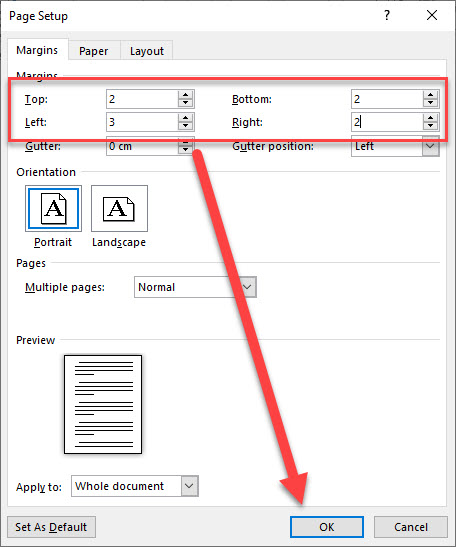
Vậy là xong! Đây là cách căn lề chuẩn trong word 2016 nhanh nhất dành cho bạn.
#Cách 2: Căn lề chuẩn trong word bằng Margins
Bước 6: Tại giao diện word, bạn chọn PAGE LAYOUT –> chọn Margins –> chọn Custom Margins…
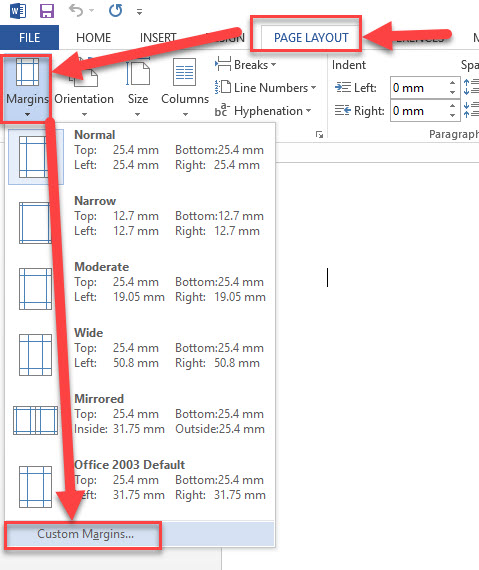
Bước 7: Tại giao diện Page Setup, bạn điền đầy đủ thông tin như hình dưới:
- Top: Căn lề trên.
- Bottom: Căn lề dưới.
- Left: Căn lề trái.
- Right: Căn lề phải.
Sau đó chọn OK.
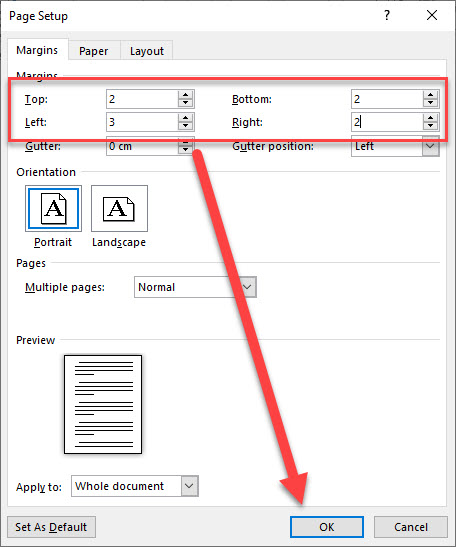
Lời kết
Vậy là Softbuzz đã chia sẻ đến bạn 2 cách căn lề trong word 2016 đẹp, chuẩn, nhanh nhất dành cho bạn. Bạn có thể thực hiện các bước trên để căn lề chuẩn cho bất kì phiên bản word nào hiện nay nhé. Cách thực hiện tương tự như mình đã hướng dẫn ở trên.
Cảm ơn bạn đã theo dõi bài viết!
Biên soạn bởi https://softbuzz.net/










