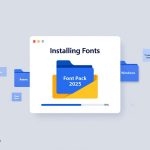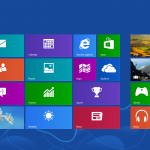Cài Win 10 bằng USB có khó không? Với tôi – một người từng mất hàng giờ loay hoay với đĩa DVD lỗi thời – thì việc chuyển sang dùng USB boot là bước ngoặt giúp cài đặt Windows nhanh chóng, tiện lợi và ít rủi ro hơn bao giờ hết.
Thay vì loay hoay với ổ đĩa hỏng hoặc thiếu driver, bạn chỉ cần một chiếc USB nhỏ gọn là đã có thể tự tay cài mới lại toàn bộ hệ điều hành Windows 10 – dù là tại nhà, nơi làm việc hay giữa một buổi thuyết trình bị lỗi hệ thống.
Phương pháp cài Win 10 bằng USB không chỉ rút ngắn thời gian thao tác, mà còn trở thành giải pháp tối ưu cho hầu hết dòng máy hiện đại – đặc biệt là laptop không có ổ DVD. Với tốc độ của USB 3.0 trở lên, việc cài đặt chỉ còn tính bằng phút.
Lợi ích nổi bật khi sử dụng USB để cài Win 10:
Gọn nhẹ, thao tác dễ dàng dù bạn là người mới.
Hỗ trợ cài mới hoặc sửa lỗi hệ điều hành khi Windows gặp sự cố.
Phù hợp với cá nhân, kỹ thuật viên, nhân viên văn phòng, sinh viên.
Không cần kết nối Internet trong quá trình cài đặt.
Lưu ý quan trọng: Trước khi bắt đầu, hãy sao lưu toàn bộ dữ liệu quan trọng của bạn. Bước tiếp theo, chúng ta sẽ cùng chuẩn bị USB và phần mềm để tiến hành tạo USB boot một cách chính xác, an toàn.
Điều kiện & Chuẩn Bị Cần Có Trước Khi Cài Win 10 Bằng USB
Muốn quá trình cài Win 10 bằng USB diễn ra suôn sẻ? Trước tiên, bạn cần đảm bảo đầy đủ thiết bị, phần mềm và sao lưu an toàn dữ liệu để tránh gián đoạn.
Kinh nghiệm cá nhân cho thấy việc chuẩn bị kỹ càng ngay từ đầu sẽ giúp bạn tiết kiệm rất nhiều thời gian khắc phục lỗi phát sinh trong quá trình cài đặt. Dưới đây là những điều bắt buộc phải có nếu muốn khởi tạo USB boot Windows 10 hiệu quả và an toàn.
1. Chuẩn bị phần cứng:
USB dung lượng tối thiểu 8GB (ưu tiên USB 3.0 để tăng tốc độ).
Máy tính cài Windows phải hoạt động ổn định và có kết nối Internet (dùng để tải file ISO và cập nhật phần mềm nếu cần).
2. Phần mềm và file cần thiết:
File ISO Windows 10 nguyên gốc từ Microsoft, đảm bảo chưa chỉnh sửa.
Một trong các công cụ tạo USB boot sau: Rufus, Media Creation Tool hoặc Ventoy (nếu muốn tạo nhiều bộ cài trên cùng USB). Ngoài ra, nếu bạn muốn tạo bản ghost để khôi phục nhanh sau khi cài đặt, hãy tham khảo bài viết về Ghost Win 10 64bit tại đây: Ghost Win 10 64bit chuẩn UEFI/Legacy, link Google Drive tốc độ cao.
3. Kiểm tra BIOS/UEFI của máy:
Xác định chuẩn khởi động là UEFI hay Legacy để chọn định dạng USB phù hợp.
Bạn có thể kiểm tra bằng cách truy cập BIOS hoặc tra cứu theo dòng máy trên website chính hãng.
4. Sao lưu dữ liệu và driver quan trọng:
Di chuyển toàn bộ dữ liệu cá nhân sang ổ cứng ngoài hoặc máy khác để tránh mất mát.
Dùng phần mềm như Driver Booster để sao lưu driver trước khi cài Windows mới.
Bảng checklist nhanh trước khi tạo USB cài Win 10:
USB ≥ 8GB (ưu tiên USB 3.0)
File ISO Windows 10 gốc
Rufus / Media Creation Tool / Ventoy
Kết nối Internet ổn định
Sao lưu dữ liệu & driver đầy đủ
Với đầy đủ các bước chuẩn bị trên, bạn đã sẵn sàng chuyển sang giai đoạn tạo USB boot cài Windows 10 một cách chính xác và nhanh chóng.

Tải File ISO Windows 10 An Toàn & Chọn Phiên Bản Phù Hợp
Chỉ cần tải sai file ISO là bạn có thể mất sạch dữ liệu, dính mã độc hoặc không cài được Windows – vì vậy bước này cực kỳ quan trọng nếu bạn đang muốn cài Win 10 bằng USB.
Với kinh nghiệm nhiều năm tự cài Windows cho cả cá nhân và máy văn phòng, tôi nhận ra rằng chọn đúng phiên bản ISO và tải từ nguồn chuẩn là cách duy nhất để tránh lỗi hệ thống ngay từ đầu. Ưu tiên tuyệt đối: chỉ tải ISO Windows 10 từ website chính thức của Microsoft.
File ISO chính hãng luôn đảm bảo:
Không chứa mã độc hoặc phần mềm gián điệp.
Đã tích hợp các bản vá bảo mật mới nhất.
Tương thích ổn định với công cụ tạo USB boot như Rufus, Ventoy, v.v.
Cách chọn phiên bản Windows 10 phù hợp:
Windows 10 Home: dành cho người dùng cá nhân, học sinh, sinh viên, dùng các tác vụ văn phòng cơ bản.
Windows 10 Pro: phù hợp doanh nghiệp, hỗ trợ BitLocker, Remote Desktop và các công cụ quản trị hệ thống.
Windows 10 Education: ưu tiên môi trường học tập, lab, thư viện hoặc tổ chức giáo dục.
Lưu ý bảo mật khi tải file ISO:
Sau khi tải về, bạn nên kiểm tra mã hash (SHA-256 hoặc MD5) để chắc chắn file không bị lỗi hoặc can thiệp.
Tránh tuyệt đối các bản ISO lậu, crack vì có thể chứa virus, mã hóa dữ liệu tống tiền hoặc gây mất quyền sử dụng phần mềm.
Khi đã có trong tay file ISO Windows 10 chính hãng, bạn đã sẵn sàng chuyển sang bước kế tiếp: tạo USB boot để bắt đầu quá trình cài win 10 bằng USB nhanh chóng, hiệu quả.
Cách Tạo USB Cài Win 10 Bằng Công Cụ Chính Hãng & Phần Mềm Hỗ Trợ
Việc cài Win 10 bằng USB chỉ thực sự hiệu quả khi bạn tạo USB boot đúng cách – sai một bước có thể khiến máy không nhận USB hoặc lỗi khi khởi động. Dưới đây là các công cụ đáng tin cậy nhất tôi đã từng dùng và khuyên bạn nên lựa chọn.
Dù bạn là người mới hay kỹ thuật viên, việc chọn đúng phần mềm để tạo USB boot sẽ giúp tiết kiệm thời gian và giảm rủi ro lỗi hệ thống. Dưới đây là 3 cách phổ biến tôi đã từng sử dụng và kiểm chứng qua hàng trăm lần cài đặt.
1. Tạo USB Boot Windows 10 bằng Rufus
Rufus là phần mềm miễn phí và phổ biến nhất hiện nay, được đánh giá cao nhờ tốc độ nhanh và khả năng tùy chỉnh mạnh mẽ.
Các bước thực hiện chuẩn trên Windows:
Cắm USB vào máy và mở phần mềm Rufus.
Trong mục “Device”, chọn đúng USB của bạn.
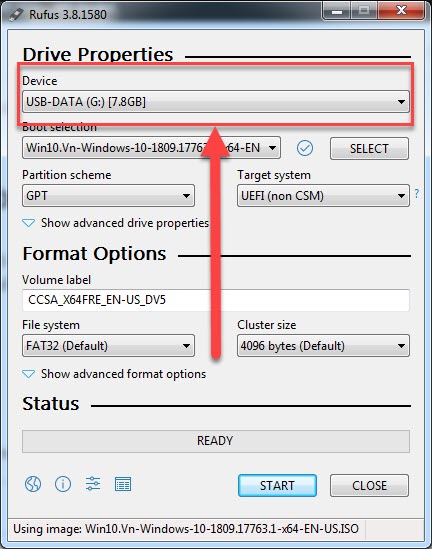
Ở “Boot selection”, nhấn “SELECT” và chọn file ISO Windows 10.
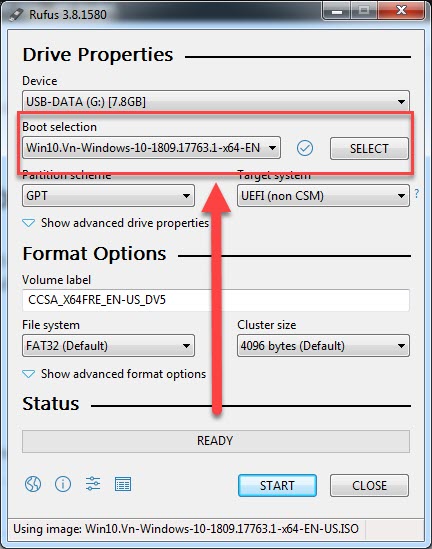
Chọn phân vùng: GPT (UEFI) cho máy đời mới, MBR (Legacy BIOS) cho máy cũ.
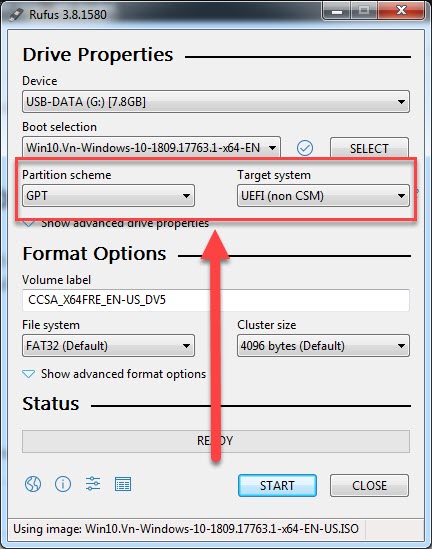
Định dạng File system: chọn NTFS hoặc FAT32 tùy theo chuẩn BIOS.
Nhấn “START” để bắt đầu tạo USB boot (mất khoảng 10–20 phút).
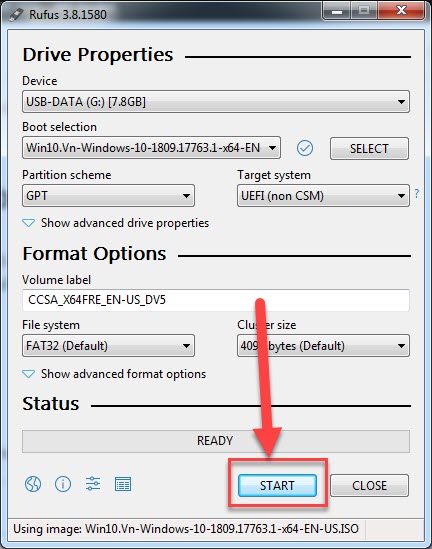
Mẹo cá nhân: Nếu Rufus báo lỗi hoặc treo, hãy đổi sang cổng USB 2.0 hoặc format USB về FAT32 trước khi thử lại.
2. Tạo USB Boot bằng Media Creation Tool (của Microsoft)
Đây là công cụ chính hãng từ Microsoft, đơn giản, hiệu quả và tích hợp sẵn bản Windows mới nhất.
Các bước sử dụng:
Tải và chạy Media Creation Tool.
Chọn “Create installation media (USB flash drive, DVD, or ISO file)”.
Chọn ngôn ngữ, phiên bản Windows và kiến trúc (32 hoặc 64-bit).
Chọn USB từ danh sách thiết bị và nhấn Next.
Tool sẽ tự động tải ISO và tạo USB boot chuẩn xác (UEFI hoặc MBR đều được hỗ trợ).
Ưu điểm:
Không cần file ISO sẵn.
Đảm bảo tính chính hãng và cập nhật bản vá mới nhất.
Lưu ý: Cần kết nối mạng ổn định trong suốt quá trình (khoảng 20–40 phút).
3. Tạo USB Boot Trên macOS hoặc Linux
Nếu bạn đang dùng Mac hoặc Linux, vẫn có thể tạo USB cài Win 10 bằng các phần mềm sau:
Ventoy: Tạo USB boot đa năng, chứa nhiều ISO cùng lúc – cực kỳ tiện lợi cho dân kỹ thuật.
BalenaEtcher: Giao diện đơn giản, thao tác nhanh và nhận diện USB an toàn, phù hợp với người dùng phổ thông.
Lưu ý EEAT: Trên máy đời mới, bạn nên ưu tiên chọn chuẩn UEFI để tăng tốc độ và đảm bảo tương thích khi cài Win 10 bằng USB. Đừng quên kiểm tra lại tên USB và định dạng chính xác trước khi khởi tạo.
Khi đã có USB boot, bạn có thể tiến hành truy cập BIOS/UEFI và thiết lập máy tính khởi động từ USB – bước quyết định hệ thống có cài được hay không.
Cách Thiết Lập BIOS/UEFI Ưu Tiên Boot USB Khi Cài Win 10
Nếu bạn không thiết lập đúng thứ tự khởi động trong BIOS hoặc UEFI, máy tính sẽ không thể boot từ USB – dù bạn đã tạo USB cài Win 10 đúng cách. Đây là bước bắt buộc.
Từ kinh nghiệm thực tế, tôi từng gặp rất nhiều trường hợp USB boot không nhận chỉ vì người dùng quên hoặc cài sai chế độ UEFI/Legacy. Dưới đây là hướng dẫn giúp bạn thao tác đúng ngay lần đầu.
Các bước thiết lập BIOS/UEFI chuẩn nhất:
Khởi động máy tính và nhấn phím truy cập BIOS/UEFI. Mỗi hãng có một phím riêng:
Dell: F2 hoặc F12
HP: ESC hoặc F10
Lenovo: F1 hoặc F2
ASUS: DEL hoặc F2
Acer: F2 hoặc DEL
Vào mục Boot Options hoặc Boot Order tùy giao diện BIOS.
Đưa thiết bị USB lên vị trí đầu tiên trong danh sách khởi động.
Chọn chế độ khởi động phù hợp:
UEFI: dành cho máy tính đời mới (cài nhanh, hỗ trợ GPT, bảo mật cao).
Legacy/CSM: dành cho máy cũ không hỗ trợ UEFI.
Nhấn F10 hoặc phím tương ứng để lưu và khởi động lại máy. Hệ thống sẽ tự boot từ USB nếu thiết lập đúng.
Nếu BIOS không nhận USB, hãy thử các cách sau:
Đổi cổng cắm USB (ưu tiên cổng sau máy, kết nối trực tiếp mainboard).
Format và tạo lại USB boot từ Rufus hoặc Media Creation Tool.
Vào BIOS và tắt Secure Boot nếu thấy tùy chọn này được bật.
Sau khi thiết bị USB được BIOS nhận diện, bạn đã sẵn sàng bước vào giao diện cài đặt Windows 10. Đừng lo nếu màn hình vẫn đen vài giây – đó là giai đoạn tải dữ liệu từ USB sang RAM máy tính.
Hướng Dẫn Cài Win 10 Bằng USB Chi Tiết Cho Mọi Đối Tượng
Chưa từng cài Win lần nào? Đừng lo. Chỉ cần làm theo từng bước dưới đây, bạn sẽ dễ dàng cài được Windows 10 từ USB mà không cần đến kỹ thuật viên.
Với kinh nghiệm từng hướng dẫn người dùng từ sinh viên đến người lớn tuổi tự cài Win thành công, tôi tổng hợp lại quy trình đơn giản – ai cũng có thể làm được ngay tại nhà. Dưới đây là các bước chuẩn nhất.
1. Khởi động từ USB
Khi máy đã nhận USB boot, giao diện “Windows Setup” hiện ra. Nếu không thấy, hãy kiểm tra lại thiết lập BIOS/UEFI.
2. Chọn ngôn ngữ và định dạng
Chọn “Language to install”, “Time and currency format” và “Keyboard” phù hợp rồi nhấn Next.
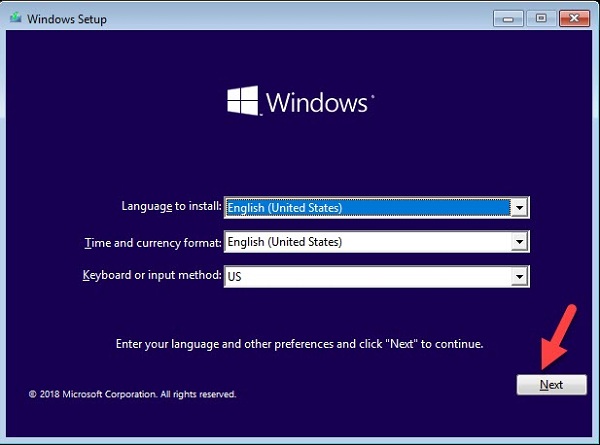
3. Bắt đầu cài đặt Windows
Nhấn nút Install now để bắt đầu.
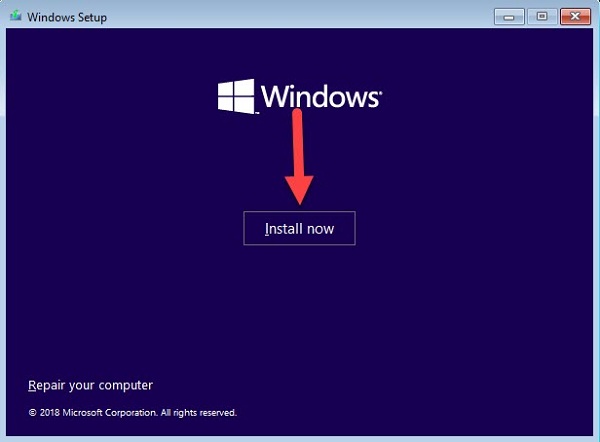
4. Nhập key bản quyền (nếu có)
Bạn có thể nhập key ngay hoặc chọn “I don’t have a product key” để kích hoạt sau.
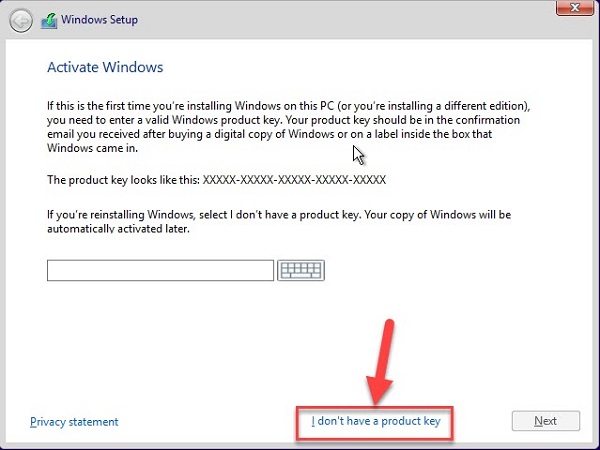
5. Chọn phiên bản Windows 10 phù hợp
Thông thường:
Home: người dùng cá nhân.
Pro: văn phòng, doanh nghiệp.
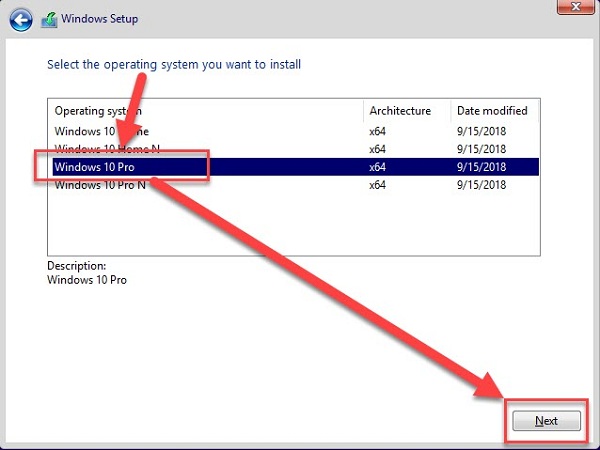
6. Chọn kiểu cài đặt
Chọn “Custom: Install Windows only (advanced)” để cài mới từ đầu.
(Tùy chọn “Upgrade” chỉ nên dùng khi muốn giữ nguyên dữ liệu và hệ thống đang ổn định.)
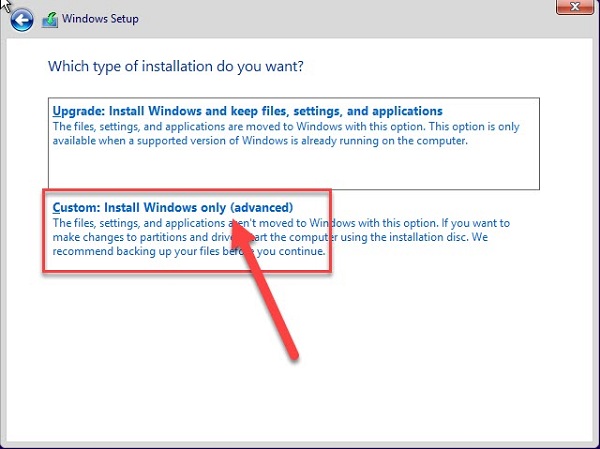
7. Phân vùng ổ đĩa để cài Windows
Chọn đúng phân vùng chứa hệ điều hành cũ (thường là ổ C).
Có thể nhấn Delete để xóa sạch hoặc Format nếu chỉ muốn làm mới.
Lưu ý: Tất cả dữ liệu trong phân vùng sẽ mất hoàn toàn.
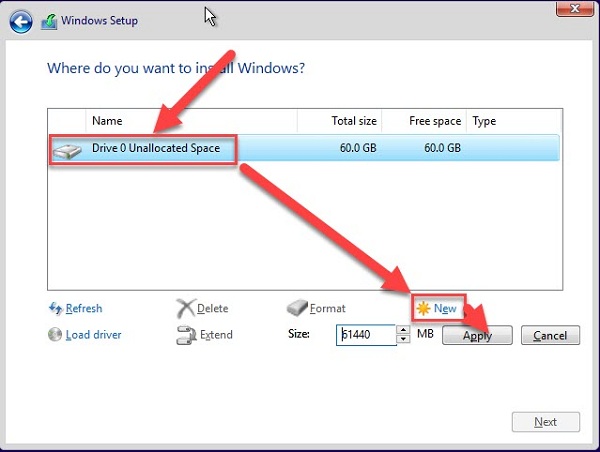
8. Cài đặt tự động bắt đầu
Nhấn Next để bắt đầu quá trình. Máy sẽ tự khởi động lại vài lần trong suốt quá trình cài.
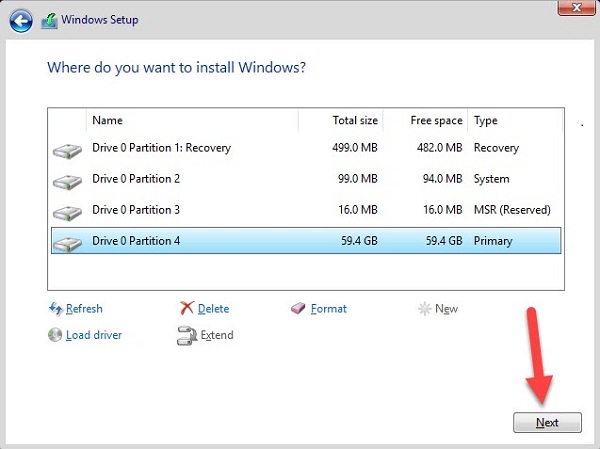
Lưu ý quan trọng khi cài đặt:
Hãy chắc chắn bạn đã sao lưu toàn bộ dữ liệu quan trọng trước khi xóa phân vùng.
Cài trên ổ SSD sẽ tăng tốc độ khởi động và hiệu năng tổng thể.
Nếu chia lại ổ, nên để ổ C khoảng 80–120GB là hợp lý cho hệ điều hành và phần mềm cơ bản.
Khi quá trình hoàn tất, bạn sẽ được đưa tới màn hình thiết lập ban đầu của Windows – lúc này có thể chuyển sang bước tạo tài khoản, thiết lập ngôn ngữ, bàn phím và kết nối Internet.
Thiết Lập Cơ Bản & Tối Ưu Windows 10 Sau Khi Cài Từ USB
Cài Win 10 bằng USB xong chưa phải là hết – bạn cần thiết lập đúng ngay từ đầu để hệ điều hành chạy mượt, ổn định và bảo mật lâu dài.
Sau hàng trăm lần cài lại hệ điều hành cho cá nhân, công ty và thiết bị văn phòng, tôi rút ra được danh sách các bước thiết yếu giúp hệ thống Windows 10 hoạt động tốt nhất ngay từ ngày đầu tiên.
1. Thiết lập tài khoản người dùng
Bạn có thể chọn đăng nhập bằng tài khoản Microsoft (đồng bộ OneDrive, ứng dụng Microsoft Store…) hoặc dùng Local Account nếu muốn đơn giản, không cần kết nối mạng.
2. Kết nối Internet và chờ cập nhật tự động
Sau khi kết nối Wi-Fi hoặc mạng LAN, Windows sẽ tự động kiểm tra bản vá và tải driver cơ bản.
Bạn nên chờ vài phút để hệ thống hoàn tất các tiến trình nền.
3. Cài đặt driver đầy đủ
Dùng phần mềm như Driver Booster, Snappy Driver Installer, hoặc truy cập trang web chính hãng để tải driver chuẩn.
Ưu tiên cài đặt driver card đồ họa, âm thanh, chipset và mạng để máy ổn định.
4. Kích hoạt bản quyền Windows 10
Vào Settings → Update & Security → Activation.
Nếu bạn đã từng kích hoạt trên máy này, hệ thống sẽ tự nhận key bản quyền kỹ thuật số.
Trường hợp chưa có key, hãy nhập hoặc mua key hợp lệ để đảm bảo đầy đủ tính năng.
5. Cài phần mềm cần thiết
Bao gồm: Microsoft Office, trình duyệt web như Chrome, phần mềm diệt virus (Windows Defender hoặc bên thứ ba), và công cụ làm việc như WinRAR, Unikey, PDF Reader.
- Nếu bạn cần tạm thời tắt Windows Defender để cài phần mềm đặc thù, hãy xem hướng dẫn chi tiết tại đây: Cách tắt Windows Defender Win 10 an toàn, nhanh chóng.
6. Tối ưu hiệu suất hệ thống mới cài:
Chuyển sang chế độ hiệu suất cao hoặc cân bằng trong mục Power Options.
Dọn rác bằng công cụ Disk Cleanup hoặc phần mềm như CCleaner.
Tắt các dịch vụ nền không cần thiết trong Services.msc hoặc Task Manager → Startup để giảm tiêu tốn RAM.
Thiết lập cập nhật driver tự động định kỳ để đảm bảo tính tương thích và bảo mật.
Khi hoàn tất toàn bộ thiết lập trên, bạn đã sở hữu một hệ thống Windows 10 sạch, nhanh, ổn định và an toàn, sẵn sàng cho công việc, học tập hoặc giải trí hàng ngày.
Xử lý các lỗi thường gặp khi cài Win 10 bằng USB và mẹo khắc phục nhanh
Khi cài đặt Windows 10 bằng USB, bạn có thể gặp một số lỗi phổ biến sau đây cùng các hướng xử lý:
1. Máy không nhận USB boot
– Kiểm tra USB đã tạo boot đúng chưa.
– Đổi cổng USB, ưu tiên cổng USB 2.0 nếu máy cũ.
– Vô hiệu hóa Secure Boot trong BIOS/UEFI.
2. Lỗi phân vùng MBR/GPT không tương thích
– Chọn đúng chuẩn phân vùng khi tạo USB (GPT cho UEFI, MBR cho Legacy).
– Sử dụng công cụ Diskpart trên Windows để chuyển đổi phân vùng ổ cứng.
3. Không thấy ổ cứng trong trình cài đặt
– Kiểm tra xem ổ cứng có được kết nối tốt và nhận trong BIOS hay không.
– Cài driver SATA/RAID thủ công khi Windows Setup yêu cầu.
4. Treo logo Windows hoặc lỗi product key
– Kiểm tra USB có bị lỗi hoặc thử tạo USB mới.
– Sử dụng key bản quyền chính hãng hoặc bỏ qua bước nhập key để kích hoạt sau.
Một số mẹo hỗ trợ:
– Dùng phần mềm repair USB hoặc tạo lại USB boot nếu lỗi lặp lại.
– Thử cập nhật firmware BIOS/UEFI nếu gặp lỗi tương thích.
– Tra cứu thông tin lỗi trên các diễn đàn uy tín hoặc để lại bình luận để được hỗ trợ thêm.
Mẹo và bí quyết tối ưu tốc độ, hiệu suất khi cài Win 10 qua USB
Để quá trình cài Win 10 bằng USB nhanh và mượt hơn, bạn nên lưu ý một số mẹo sau:
– Sử dụng USB chuẩn USB 3.0 trở lên để tạo USB boot, giảm thiểu tối đa thời gian chép và cài đặt.
– Cắm USB trực tiếp vào cổng USB trên mainboard, tránh sử dụng hub USB hay cổng mở rộng.
– Ưu tiên cài Windows trên ổ SSD thay vì HDD để tăng tốc độ khởi động và xử lý.
– Sử dụng phần mềm kiểm soát tốc độ ghi/đọc dữ liệu USB để đảm bảo ổn định khi tạo USB boot.
– Cập nhật firmware BIOS/UEFI để giải quyết các lỗi tiềm ẩn và cải thiện hiệu suất.
Giải Đáp Nhanh Những Câu Hỏi Thường Gặp Khi Cài Win 10 Bằng USB
Nếu bạn còn băn khoăn trước khi bắt đầu cài Win 10 bằng USB, phần dưới đây sẽ giúp bạn giải tỏa mọi thắc mắc nhanh chóng, rõ ràng và dễ hiểu nhất.
1. Có nên cài Windows bằng USB thay vì dùng đĩa DVD?
Rất nên. USB cài Win tiện lợi hơn nhiều, tốc độ đọc nhanh gấp nhiều lần, và đặc biệt phù hợp với các máy hiện đại đã không còn ổ đĩa quang.
2. Làm sao biết mình đã cài Win 10 thành công?
Khi máy khởi động vào màn hình desktop Windows mà không hiện thông báo lỗi, quá trình cài đặt đã hoàn tất. Bạn có thể kiểm tra lại thông tin hệ thống trong phần Settings.
3. Cài lại Win có mất bản quyền không?
Không mất nếu bạn đã kích hoạt trước đó bằng tài khoản Microsoft hoặc key bản quyền chính hãng. Hệ thống sẽ tự nhận lại bản quyền khi kết nối Internet.
4. Máy không nhận USB boot thì xử lý ra sao?
Hãy thử đổi cổng USB, ưu tiên cổng gắn trực tiếp vào mainboard. Nếu vẫn không được, kiểm tra lại USB đã tạo boot đúng cách và tắt Secure Boot trong BIOS.
5. Máy cũ, chỉ có cổng USB 2.0 thì có cài được không?
Được. Tuy nhiên tốc độ sẽ chậm hơn. Bạn cần chọn chuẩn Legacy BIOS (MBR) khi tạo USB để đảm bảo tương thích với bo mạch chủ đời cũ.
Kết luận
Tự tay cài Win 10 bằng USB không còn là việc khó – chỉ cần bạn chuẩn bị đúng cách, chọn đúng công cụ và làm theo từng bước chi tiết trong bài viết này. Đây là một giải pháp an toàn, nhanh chóng, đặc biệt hữu ích trong những tình huống cần cài mới hoặc cứu hộ hệ điều hành.
Hãy luôn ghi nhớ:
Dùng file ISO chính hãng và công cụ tạo USB boot uy tín
Sao lưu đầy đủ dữ liệu trước khi thao tác
Cấu hình BIOS/UEFI chuẩn để tránh lỗi khởi động
Cập nhật driver, cài phần mềm cần thiết và tối ưu hệ thống sau cài đặt
Đừng quên truy cập Softbuzz.net để xem thêm nhiều bài viết hữu ích, phần mềm hay và thủ thuật máy tính dành cho bạn.
Ngoài ra, bạn có thể khám phá thêm tại chuyên mục: Computer Tricks để cập nhật các hướng dẫn kỹ thuật chuyên sâu và mẹo tối ưu hiệu suất Windows.
Chúc bạn cài đặt thành công và có một chiếc máy tính chạy mượt như mới!