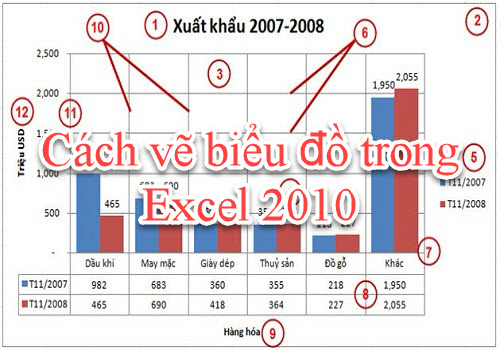Chào anh em, Excel thì chắc ai làm văn phòng hay kế toán cũng quá quen rồi đúng không? Nhưng mà để dùng hết công năng của nó, đặc biệt là vụ tạo bảng tính sao cho ngon lành, thì không phải ai cũng rành đâu nha. Nhiều khi mình cứ kẻ ô thủ công thấy cũng được, nhưng dùng tính năng Table “chính chủ” của Excel nó lợi hại hơn nhiều. Bài này mình sẽ chia sẻ mấy cách tạo bảng trong Excel siêu nhanh, siêu tiện, áp dụng được cho cả Excel 2010, 2013, 2016 luôn nhé.
Vậy bảng Excel (Excel Table) nó khác gì mấy ô mình tự kẻ viền bình thường? Cơ bản là nó thông minh hơn hẳn. Dữ liệu trong một cái Table được Excel quản lý riêng, gọn gàng và có nhiều tính năng đi kèm lắm:
- Thêm/xóa hàng, cột dễ như ăn kẹo, bảng tự động mở rộng theo.
- Có sẵn bộ lọc (Filter) xịn sò ngay trên tiêu đề cột, tha hồ sắp xếp, lọc dữ liệu.
- Viết công thức cũng khỏe hơn, có thể tham chiếu theo tên cột thay vì địa chỉ ô loằng ngoằng.
- Đổi màu sắc, định dạng bảng cực nhanh với mấy kiểu có sẵn, nhìn chuyên nghiệp liền.
- Dễ dàng tạo biểu đồ (Chart) hay PivotTable từ dữ liệu trong bảng.
Nói chung, tạo bảng bằng tính năng Table của Excel giúp quản lý và phân tích dữ liệu hiệu quả hơn nhiều so với việc chỉ kẻ ô đơn thuần đó anh em.
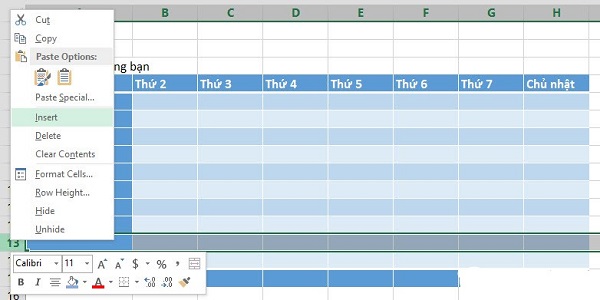 Giao diện bảng tính Excel đã được định dạng chuyên nghiệp bằng tính năng Table
Giao diện bảng tính Excel đã được định dạng chuyên nghiệp bằng tính năng Table
Hướng dẫn chi tiết cách tạo bảng trong Excel
Okay, giờ mình vào việc chính nè. Có 3 cách phổ biến nhất để anh em tạo bảng trong Excel, tùy nhu cầu mà chọn cách phù hợp nha.
1. Sử dụng công cụ Border (Kẻ viền)
Cách này thì siêu cơ bản, thực ra không phải là tạo Table theo đúng nghĩa của Excel, mà chỉ là kẻ đường viền cho mấy ô dữ liệu thôi. Nếu anh em chỉ cần cái bảng trông có vẻ là bảng, không cần mấy tính năng thông minh kia thì dùng cách này cho nhanh.
Bản chất Excel là lưới các ô rồi, nên mình chỉ cần bôi đen vùng dữ liệu muốn tạo thành bảng, xong lên tab Home, tìm cái biểu tượng hình ô vuông đứt nét (Border) ấy, bấm vào mũi tên nhỏ kế bên rồi chọn All Borders. Thế là có ngay cái bảng với đường kẻ ô đầy đủ. Đơn giản, nhanh gọn, nhưng mà nó chỉ đẹp mã thôi chứ không “khôn” bằng hai cách sau đâu nha.
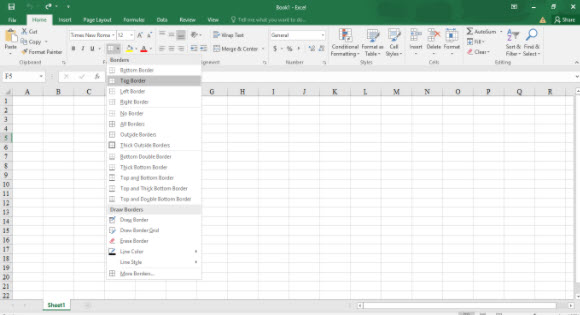 Sử dụng công cụ Border để kẻ viền nhanh chóng cho vùng dữ liệu trong Excel
Sử dụng công cụ Border để kẻ viền nhanh chóng cho vùng dữ liệu trong Excel
2. Dùng tính năng Insert Table (Chèn bảng)
Đây mới là cách tạo ra một cái Excel Table đúng chuẩn nè anh em. Cách này làm cho vùng dữ liệu của mình trở thành một đối tượng bảng thực sự, với đầy đủ các tính năng hay ho mình kể ở trên.
- Bước 1: Bôi đen vùng dữ liệu anh em muốn biến thành bảng (bao gồm cả dòng tiêu đề nếu có). Hoặc đơn giản là chọn một ô bất kỳ trong vùng dữ liệu đó cũng được, Excel thường tự nhận diện khá chuẩn. Sau đó, vào tab
Insert, chọnTable. Hoặc nhanh hơn thì nhấn tổ hợp phímCtrl + T.
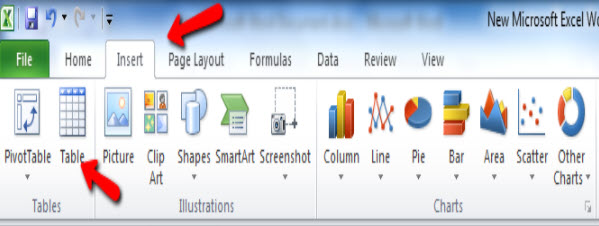 Chọn Insert rồi Table trên thanh công cụ Excel để bắt đầu tạo bảng dữ liệu
Chọn Insert rồi Table trên thanh công cụ Excel để bắt đầu tạo bảng dữ liệu
- Bước 2: Một hộp thoại
Create Tablesẽ hiện ra. Nó sẽ hiển thị vùng dữ liệu mà Excel đoán là anh em muốn tạo bảng. Kiểm tra lại xem đúng chưa, nếu sai thì chọn lại cho đúng nha. Quan trọng là cái ô “My table has headers”. Nếu vùng chọn của anh em đã bao gồm dòng tiêu đề rồi thì nhớ tick vào ô này. Còn nếu chưa có tiêu đề, bỏ tick đi thì Excel sẽ tự tạo tiêu đề mặc định nhưColumn 1,Column 2,… rồi mình sửa lại sau. Xong thì nhấnOK.
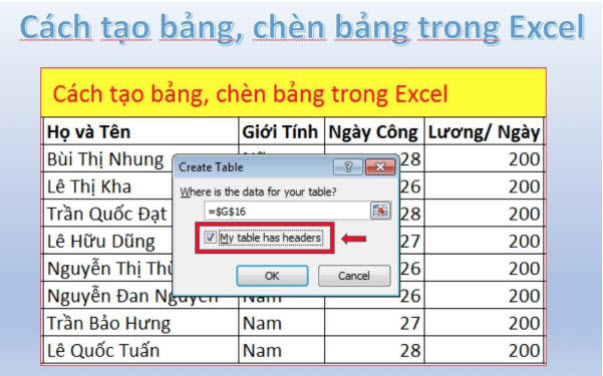 Hộp thoại Create Table trong Excel cho phép xác nhận vùng dữ liệu và tùy chọn tiêu đề
Hộp thoại Create Table trong Excel cho phép xác nhận vùng dữ liệu và tùy chọn tiêu đề
Voilà! Vùng dữ liệu của anh em giờ đã thành một cái bảng xịn sò, có màu sắc xen kẽ, có nút lọc trên tiêu đề luôn.
3. Tạo bảng nhanh với Format as Table (Định dạng nhanh)
Cách này về cơ bản cũng tạo ra Excel Table giống Insert Table, nhưng nó cho phép mình chọn luôn kiểu định dạng (màu sắc, kiểu chữ, đường kẻ…) ngay từ đầu. Ai thích bảng đẹp mắt, chuyên nghiệp mà lười chỉnh sửa thì dùng cách này là chuẩn bài.
- Bước 1: Cũng bôi đen vùng dữ liệu cần tạo bảng. Lần này thì vào tab
Home, tìm đến nhómStyles, chọnFormat as Table.
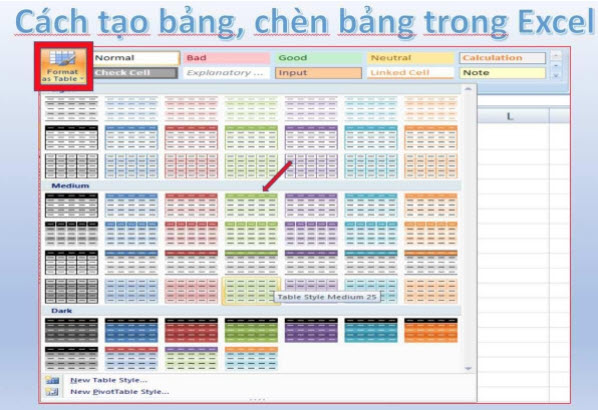 Truy cập Format as Table từ tab Home để chọn kiểu định dạng bảng Excel có sẵn
Truy cập Format as Table từ tab Home để chọn kiểu định dạng bảng Excel có sẵn
- Bước 2: Một danh sách các mẫu bảng (Table Styles) với đủ màu sắc, kiểu dáng sẽ hiện ra. Anh em tha hồ lựa chọn kiểu mình ưng ý. Cứ bấm vào một kiểu là được.
- Bước 3: Hộp thoại
Create Tablelại hiện ra, y hệt như khi dùngInsert Table. Anh em lại kiểm tra vùng dữ liệu, tick hoặc bỏ tick ô “My table has headers” cho phù hợp, rồi nhấnOK.
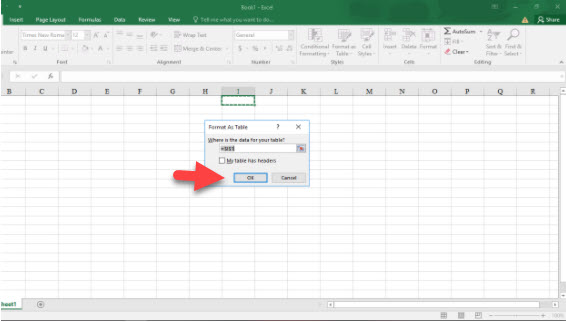 Xác nhận vùng dữ liệu và tiêu đề trong hộp thoại Create Table sau khi chọn kiểu định dạng
Xác nhận vùng dữ liệu và tiêu đề trong hộp thoại Create Table sau khi chọn kiểu định dạng
Xong! Bảng của anh em giờ vừa “khôn” vừa đẹp luôn, đúng kiểu mình đã chọn.
Cách xóa bảng và định dạng bảng trong Excel
Đôi khi tạo bảng xong lại muốn quay về định dạng ô bình thường thì làm sao? Cũng dễ thôi anh em.
1. Xóa bảng (Convert to Range)
Cách này sẽ gỡ bỏ tính năng Table (mấy cái hay ho như tự mở rộng, lọc nhanh,…), biến nó thành một vùng dữ liệu bình thường. Nhưng yên tâm là dữ liệu và định dạng (màu sắc, font chữ, đường kẻ) vẫn được giữ nguyên nha.
- Bước 1: Nhấp chuột vào một ô bất kỳ trong bảng anh em muốn xóa. Tab
Table Design(hoặcDesigntrong các phiên bản Excel cũ hơn) sẽ xuất hiện trên thanh công cụ. Chọn tab đó, rồi tìm đến nhómTools, bấm vàoConvert to Range.
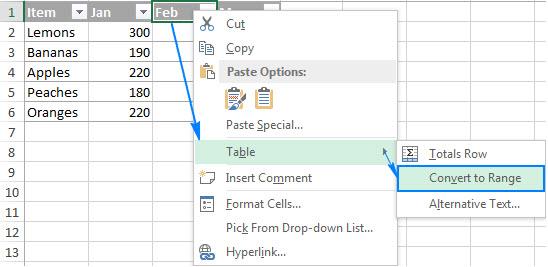 Sử dụng tùy chọn Convert to Range trong tab Table Design để xóa tính năng bảng Excel
Sử dụng tùy chọn Convert to Range trong tab Table Design để xóa tính năng bảng Excel
- Bước 2: Excel sẽ hỏi lại cho chắc “Do you want to convert the table to a normal range?”. Anh em chọn
Yeslà xong.
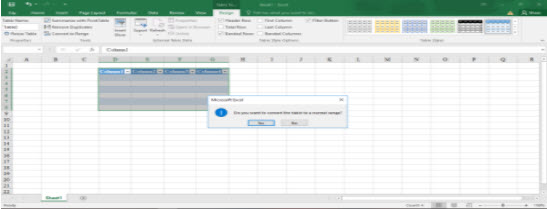 Hộp thoại xác nhận chuyển đổi bảng Excel thành vùng dữ liệu thông thường
Hộp thoại xác nhận chuyển đổi bảng Excel thành vùng dữ liệu thông thường
Giờ cái bảng đó chỉ còn là những ô bình thường thôi, mất hết tính năng Table rồi.
2. Xóa định dạng bảng (Clear Formatting)
Nếu anh em chỉ muốn xóa cái style (màu mè, đường kẻ đặc biệt…) của Table mà vẫn giữ nó là một Table với các tính năng thông minh thì làm như sau:
- Bước 1: Lại nhấp chuột vào một ô bất kỳ trong bảng.
- Bước 2: Vào tab
Table Design(hoặcDesign). Trong nhómTable Styles, bấm vào mũi tênMore(cái mũi tên chỉ xuống có gạch ngang ở trên) để mở rộng danh sách các kiểu. ChọnClearở cuối danh sách đó. Hoặc cách khác là chọn ngay kiểuNone(thường là kiểu đầu tiên, góc trên bên trái) trong nhómTable Styles.
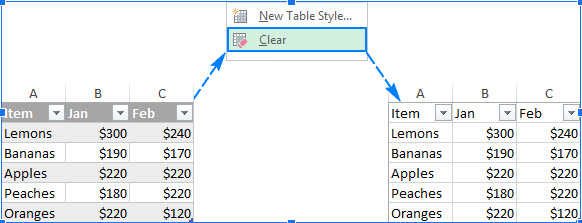 Chọn Clear trong Table Styles trên tab Design để xóa định dạng bảng Excel mặc định
Chọn Clear trong Table Styles trên tab Design để xóa định dạng bảng Excel mặc định
Lưu ý: Cách này chỉ xóa định dạng áp dụng bởi Table Style. Nếu anh em có tự định dạng thêm (ví dụ tô màu thủ công vài ô) thì nó không mất đâu nha. Muốn xóa tất cả định dạng (cả của Table Style lẫn định dạng thủ công), thì bôi đen vùng cần xóa, vào tab Home, nhóm Editing, chọn Clear -> Clear Formats.
Lời kết
Đấy, mấy cách tạo bảng trong Excel cũng như cách xóa bảng hay xóa định dạng mình đã chia sẻ hết rồi đó. Nhìn chung dùng tính năng Table của Excel mang lại nhiều lợi ích hơn là chỉ kẻ ô thủ công. Nó giúp anh em quản lý dữ liệu ngăn nắp, tính toán và phân tích dễ dàng hơn nhiều. Hy vọng mấy mẹo này sẽ giúp anh em làm việc với Excel hiệu quả và pro hơn nha. Nếu thấy hay thì ghé Softbuzz thường xuyên để cập nhật thêm nhiều thủ thuật máy tính và kiến thức công nghệ phần mềm hữu ích khác nhé!