Bạn đang tìm kiếm cách tắt tường lửa win 10 trên google khi bạn không sử dụng tường lửa. Softbuzz sẽ hướng dẫn tắt tường lửa trên win 10 cho những bạn chưa biết.
Có nên tắt tường lửa win 10
Tưởng lửa hay còn gọi là Windows Firewall ( có thể gọi tắt là firewall ) về sau được đổi tên thành Windows Defender Firewall là một chương trình bảo vệ máy tính của bạn khỏi virus hay các tác nhân phá hoại từ Internet. Vậy có nên tắt firewall win 10 không?
Xem thêm:
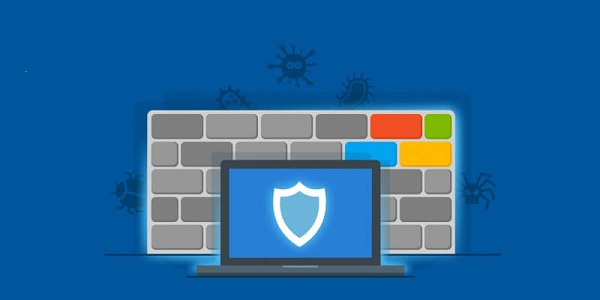
Tuy nhiên, đối với người Việt Nam hầu hết khi sử dụng windows 10 đều sử dụng phần mềm thứ 3 để active win 10. Ngoài ra bạn thường xuyên cài đặt phần mềm có active thì việc sử dụng tường lửa win 10 là không hiệu quả. Bạn sẽ bị chặn cài đặt vì bị tưởng nhầm là virus. Vì vậy việc tắt tường lửa win 10 là điều cần thiết.
Ngoài ra việc tắt firewall win 10 cũng là một cách giúp bạn tối ưu hóa win 10 một cách hiệu quả nhất. Tuy nhiên nếu bạn chưa biết cách nào tối ưu hiệu quả nhất thì đừng bỏ lỡ bài viết
Cách tắt tường lửa win 10 vĩnh viễn
Hướng dẫn cách tắt firewall win 10 bằng Control Panel
Tắt tường lửa trên win 10 bằng control panel là cách mà mình thường xuyên sử dụng để tắt firewall win 10. Có thể nói đây là cách dễ dàng và đơn giản nhất giúp bạn tắt tường lửa windows 10.
Để tắt firewall trên win 10 trong control panel bạn làm như sau:
Bước 1: Mở hộp thoại Run bằng tổ hợp phím Windows + R => Sau đó gõ từ control panel
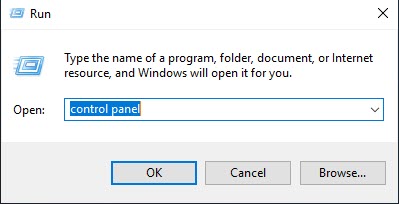
Bước 2: Chọn System and Security
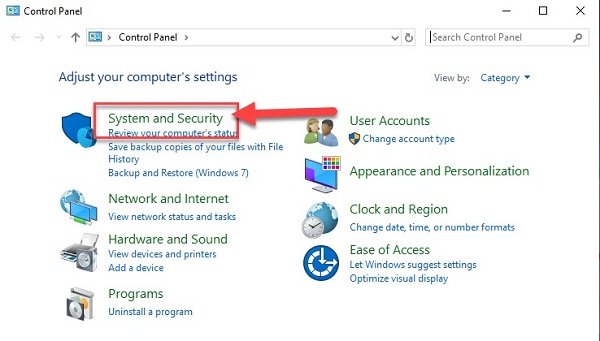
Bước 3: Chọn Windows Defender Firewall
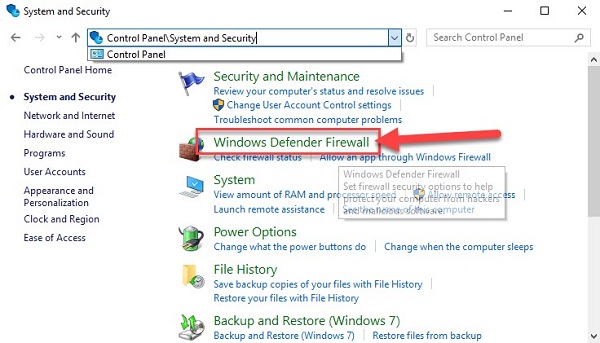
Bước 4: Chọn mục Turn Windows Defender Firewall on or off
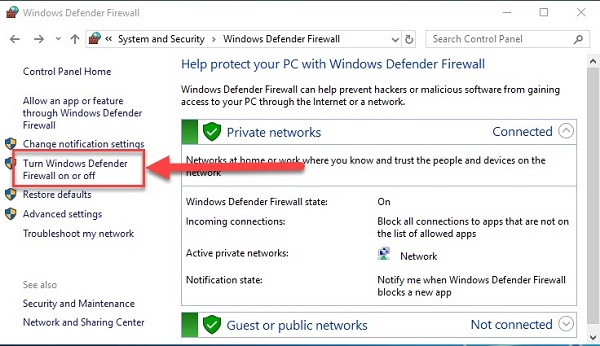
Bước 5: Tích vào 2 mục Turn off Windows Defender Firewall (not recommended) và Turn off Windows Defender Firewall (not recommended) để tắt tường lửa win 10. Sau đó chọn Ok để đồng ý tắt windows defender firewall win 10.
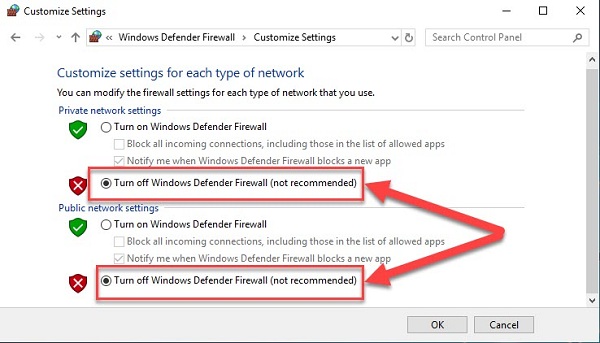
Bạn có thể thực hiện các bước trên để tắt tường lửa win 7 nhé. Các bước thực hiện tương tự
Cách tắt tường lửa trên win 10 bằng Windows Settings
Để tắt windows firewall win 10 trong Windows Settings các bạn thực hiện các bước sau:
Bước 1: Ấn tổ hợp phím Windows + I để mở Windows Settings.
Bước 2: Chọn Update & Security
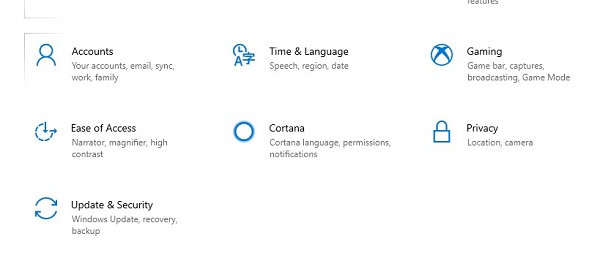
Bước 3: tại đây bạn chọn Windows Security => rồi chọn mục Firewall & network protection
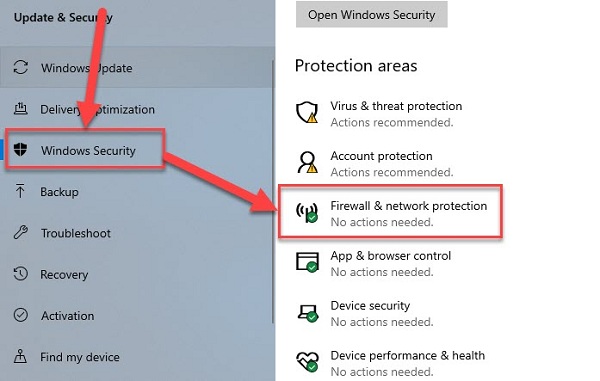
Bước 4: Chọn Domain network
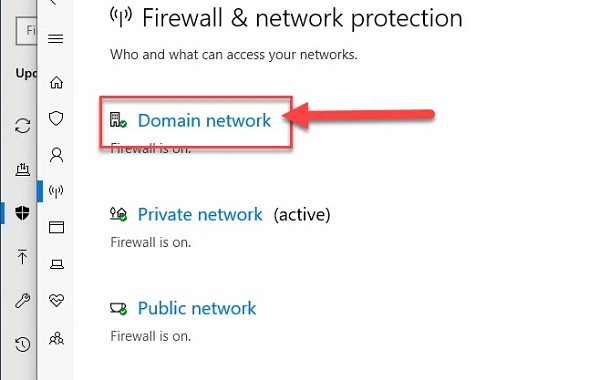
Bước 5: Bạn kéo off tại mục Windows Defender Firewall
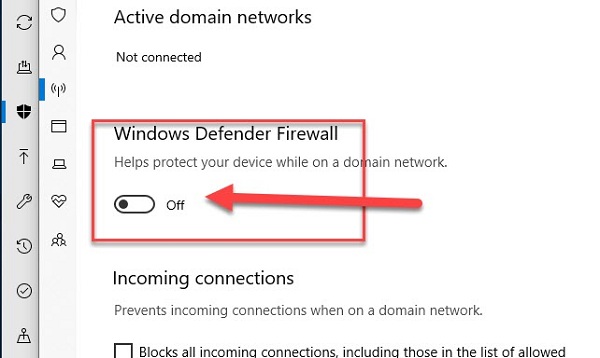
Bước 6: Tương tự bạn kéo off cho 2 mục Private network (active) và Public network
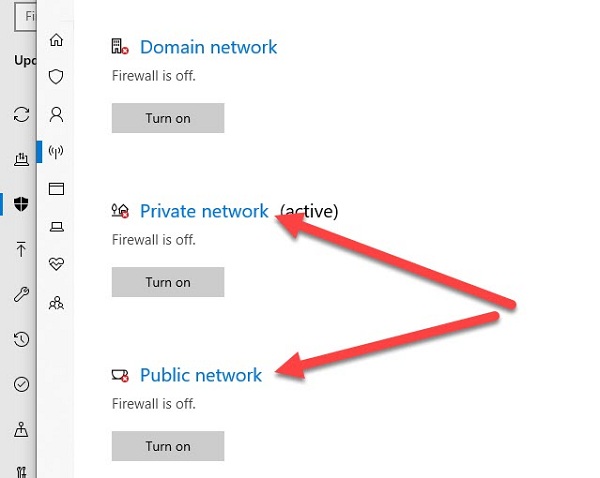
Cách tắt tường lửa windows 10 bằng CMD
Bước 1: Mở hộp thoại tìm kiếm bằng tổ hợp phím Windows + S => sau đó gõ từ Command Prompt => Chọn Command Prompt => chọn Run as administrator
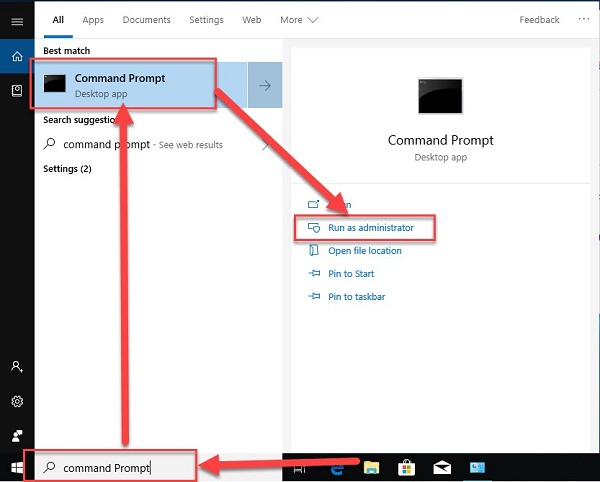
Bước 2: Nhập lệnh tắt tường lửa win 10 : “netsh advfirewall set allprofiles states on” sau đó ấn phím Enter là xong.
Lệnh bật tường lửa win 10 : “netsh advfirewall set allprofiles states on” cho bạn nào cần nhé.
Cách bật tường lửa win 10, bật firewall win 10
Hướng dẫn bật tường lửa win 10 bằng Control Panel
Để bật tưởng lửa trên win 10 trong control panel các bạn thực hiện tương tự từ bước 1 đến bước 4 giống mà mình đã hướng dẫn tắt tường lửa win 10 trong control panel mình hướng dẫn ở trên. Chỉ khác tại bước 5: Bạn tích vào 2 ô turn on windows defender firewall như hình dưới rồi chọn Ok nhé.
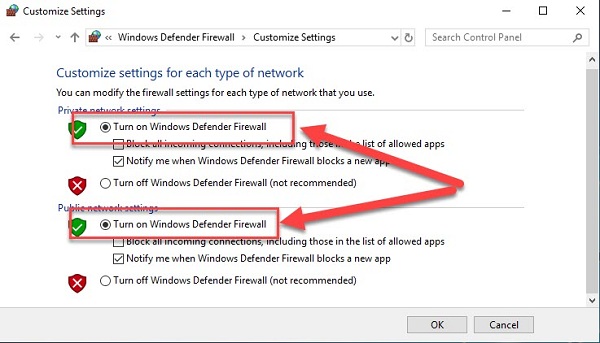
Cách bật Firewall win 10 trong Windows Settings
Để bật Firewall win 10 trong Windows Settings các bạn làm giống bước 1 đến 4 trong cách tắt tường lửa win 10 trong windows settings mình hướng dẫn ở trên. Chỉ các với cách tắt firewall là bạn kéo on hoặc bật Turn on tường lửa tại 3 mục Domain Network, Private network (active) và Public network.
Lời kết
Với bài viết trên của Softbuzz đã hướng dẫn các bạn cách tắt tường lửa trên win 10 và cách bật tường lửa win 10 đơn giản và hiệu quả nhất rồi nhé.
Các bạn hãy thử và xem kết quả sau khi thực hiện nhé.
Biên soạn bởi Softbuzz








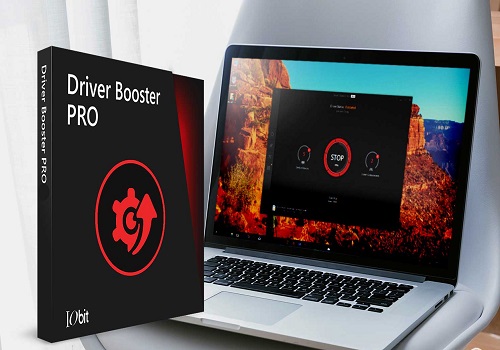

![[FO4] Cách Tải FIFA Online 4 Đơn Giản Miễn Phí 2021 62 [FO4] Cách Tải FIFA Online 4 Đơn Giản Miễn Phí 2021 61](https://softbuzz.net/wp-content/uploads/2020/07/cach-tai-fifa-online-4_softbuzz.jpg)
