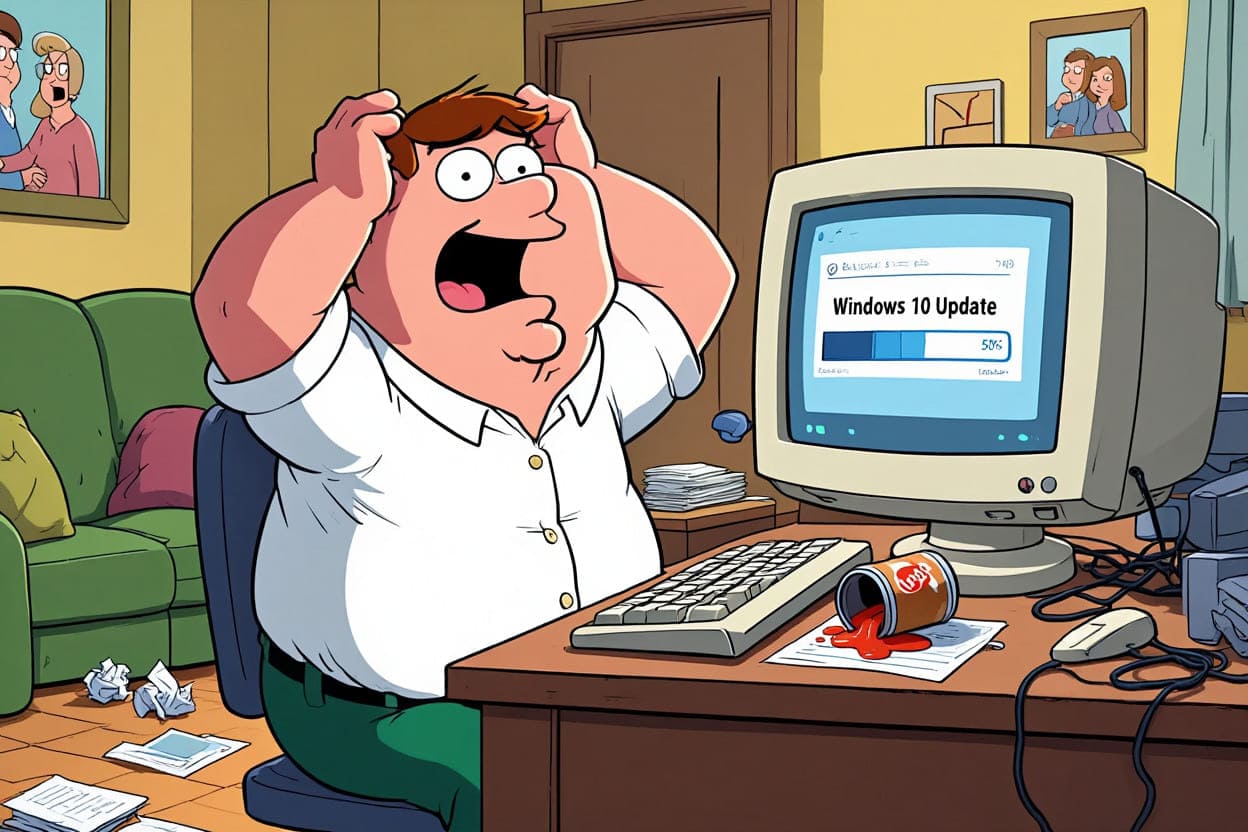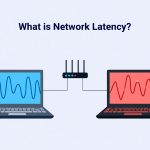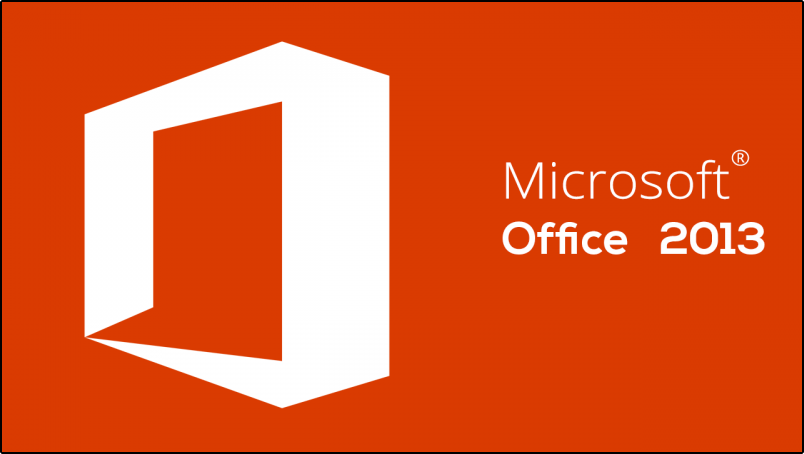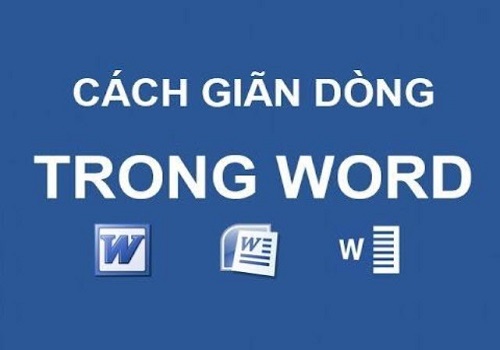Tắt update Win 10 là gì?
Tắt update Win 10 là thao tác vô hiệu hóa hoàn toàn tính năng tự động cập nhật của hệ điều hành Windows 10. Điều này giúp bạn tránh được việc máy bị khởi động lại bất ngờ, update chậm, hoặc phát sinh lỗi sau khi cập nhật.
Cách tắt update Win 10 hiệu quả nhất là gì?
Bạn có thể tắt Windows Update vĩnh viễn bằng 1 trong 3 cách: dùng Settings, Group Policy Editor hoặc services.msc – tất cả đều không cần phần mềm ngoài, áp dụng được cho cả Win 10 Home và Pro.
Nếu bạn đang dùng bản ghost Win 10, phiên bản đã active sẵn hoặc máy cấu hình yếu, việc tắt Windows Update là giải pháp hợp lý để giữ hiệu suất ổn định. Trong bài viết này, mình sẽ hướng dẫn chi tiết 3 cách tắt update Win 10 vĩnh viễn – đơn giản, hiệu quả và đã được kiểm chứng trên hàng chục máy tính trong văn phòng.
Có nên tắt Update Win 10 không? Ưu và nhược điểm bạn cần biết
Việc cập nhật Windows 10 giúp hệ điều hành luôn được bảo mật, ổn định và hỗ trợ phần mềm mới. Tuy nhiên, với một số người dùng, đặc biệt là dùng bản ghost hoặc máy cấu hình yếu, việc update tự động lại mang đến nhiều bất tiện.
Ưu điểm khi để Windows 10 tự update:
Vá lỗ hổng bảo mật định kỳ từ Microsoft
Tự cập nhật driver, cải thiện độ ổn định hệ thống
Giúp phần mềm và thiết bị ngoại vi tương thích tốt hơn
Nhược điểm của việc cập nhật liên tục:
Máy khởi động/tắt chậm, đặc biệt khi đang cần sử dụng gấp
Nguy cơ bị phát hiện key lậu nếu dùng ghost/active thủ công
Một số bản update gây xung đột phần mềm hoặc lỗi driver
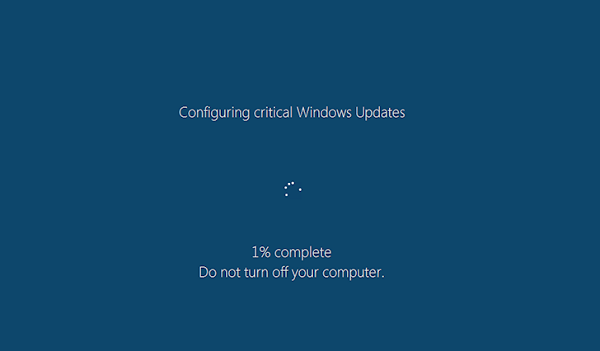
Nếu bạn sử dụng máy tính với nhu cầu đơn giản, không cần bảo mật cao và đang dùng bản ghost Win 10, thì việc tắt update Win 10 sẽ giúp tăng hiệu năng, tiết kiệm thời gian và tránh các rủi ro không mong muốn.
Xem thêm cách tối ưu Win 10 sau khi tắt update
Hoặc tham khảo bản Ghost Win 10 64bit đã active tại đây
Khi nào KHÔNG nên tắt Update Win 10?
Mặc dù việc tắt cập nhật Windows 10 có thể giúp cải thiện hiệu năng và tránh lỗi bất ngờ, nhưng trong một số trường hợp, bạn nên giữ tính năng Update hoạt động bình thường, đặc biệt nếu:
Bạn dùng máy tính cho công việc liên quan đến dữ liệu nhạy cảm hoặc bảo mật cao
Bạn đang quản lý hệ thống mạng văn phòng cần cập nhật vá lỗi định kỳ
Bạn dùng phần mềm yêu cầu phiên bản Windows mới nhất để hoạt động ổn định
Trong các tình huống này, việc cập nhật giúp giảm thiểu nguy cơ bảo mật và đảm bảo tương thích phần mềm.
3 Cách tắt update win 10 vĩnh viễn 2025
Không cần chờ đợi nữa, giờ mình sẽ giới thiêu đến bạn những hướng dẫn tắt update win 10 pro vĩnh viễn thành công. Bạn có thể thử tắt windows update windows 10 bằng 1 trong các cách sau hoặc bạn có thể tắt triệt để bằng cả 3 cách nhé
Việc tắt auto update win 10 hay tắt update win 10 home bạn đều thực hiện các bước dưới đây nhé. Nếu bạn đang sử dụng Win 7 bạn sẽ không nên bỏ quả cách tắt update win 7 để giúp máy tính hoạt động ổn định hơn.
Tắt Update Win 10 bằng Settings (Áp dụng cho Home & Pro)
Đây là phương pháp đơn giản nhất giúp bạn tạm thời vô hiệu hóa Windows Update mà không cần phần mềm hỗ trợ. Cách này phù hợp với cả Win 10 Home và Pro – đặc biệt khi bạn muốn trì hoãn cập nhật để tránh máy bị chậm, treo hoặc lỗi phần mềm sau update.
Cách thực hiện:
Bước 1: Nhấn Windows + I để mở Settings
Bước 2: Chọn Update & Security → Windows Update
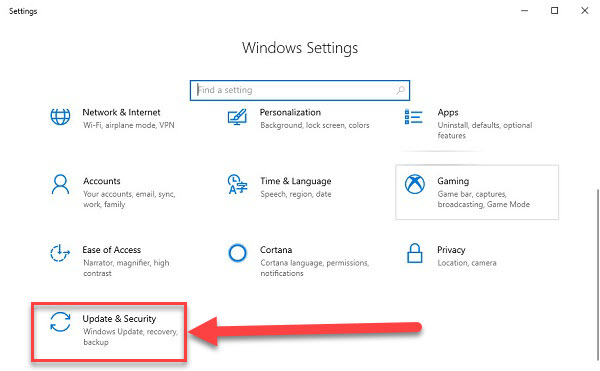
Bước 3: Nhấn vào Advanced options
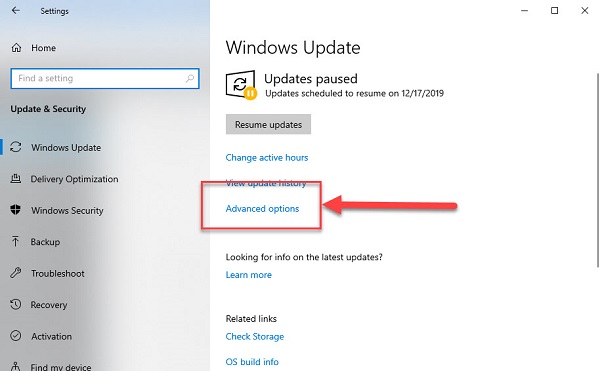
Bước 4: Trong mục Pause updates, chuyển sang trạng thái On để tạm dừng cập nhật
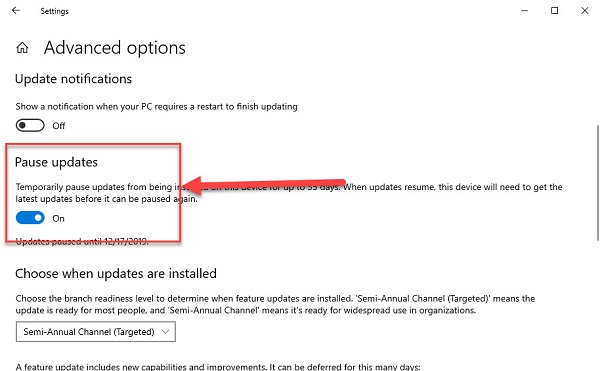
Bước 5: Tại phần Choose when updates are installed, thiết lập như sau:
Mục Branch readiness level: chọn Semi-Annual Channel (Targeted)
Mục Feature update includes: nhập 365
Mục Quality update includes: nhập 30
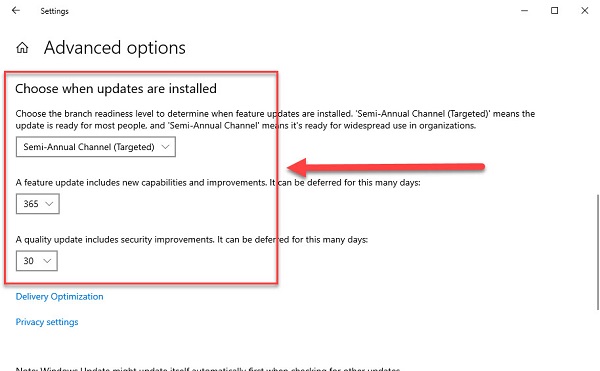
Bước 6: Quay lại Settings → Privacy → General
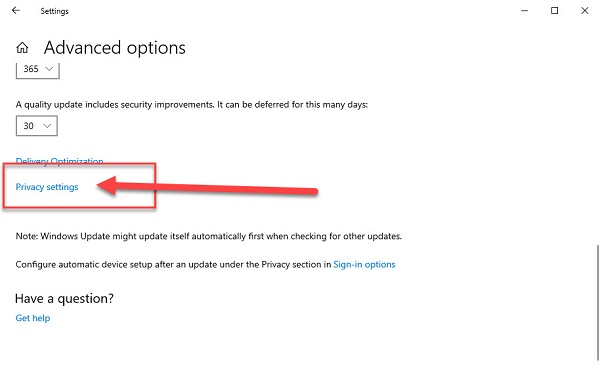
Bước 7: Tắt toàn bộ các tùy chọn trong mục Change privacy options
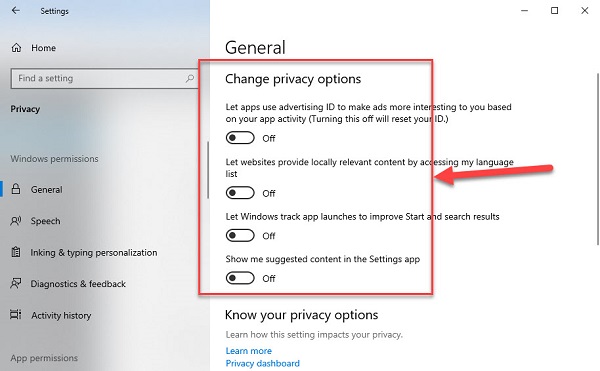
Lưu ý quan trọng:
Với Win 10 Home, bạn chỉ có thể hoãn cập nhật tối đa 35 ngày
Đây là phương pháp tạm dừng, không phải vô hiệu hóa vĩnh viễn
Nên kết hợp thêm với cách sử dụng Group Policy hoặc Services nếu bạn muốn tắt triệt để
Nếu bạn đang dùng Windows 7, xem hướng dẫn tắt update Win 7 chi tiết tại đây
Cách Tắt Update Win 10 Pro Bằng Group Policy Editor (Mới Nhất 2025)
Nếu bạn đang dùng Windows 10 Pro hoặc Enterprise, Group Policy là công cụ mạnh mẽ giúp vô hiệu hóa hoàn toàn Windows Update, không cần phần mềm thứ ba.
Phương pháp này phù hợp với người dùng chuyên nghiệp, kỹ thuật viên, hoặc các hệ thống đã ghost và không cần cập nhật nữa.
Bước 1: Nhấn Windows + R → gõ gpedit.msc → nhấn OK
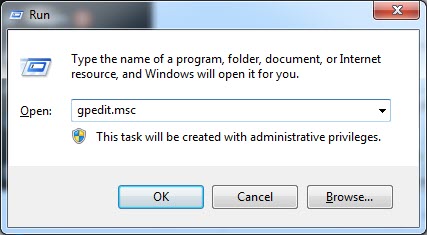
Bước 2: Trong cửa sổ Local Group Policy Editor, truy cập theo đường dẫn:
Computer Configuration → Administrative Templates → Windows Components → Windows Update
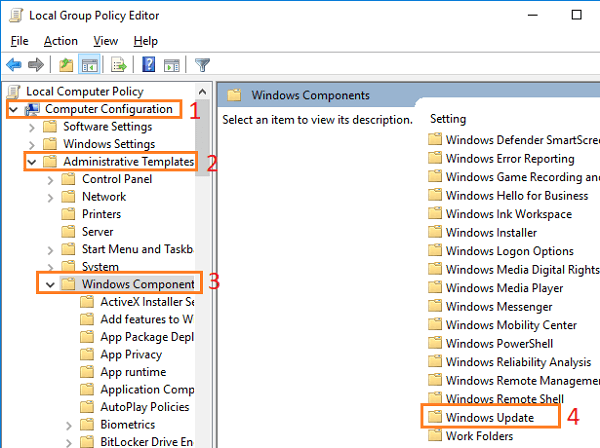
Bước 3: Tìm mục Configure Automatic Updates → click đúp vào
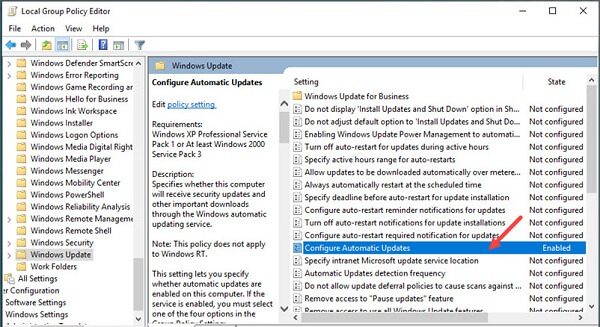
Bước 4: Chọn Disabled → nhấn Apply → nhấn OK
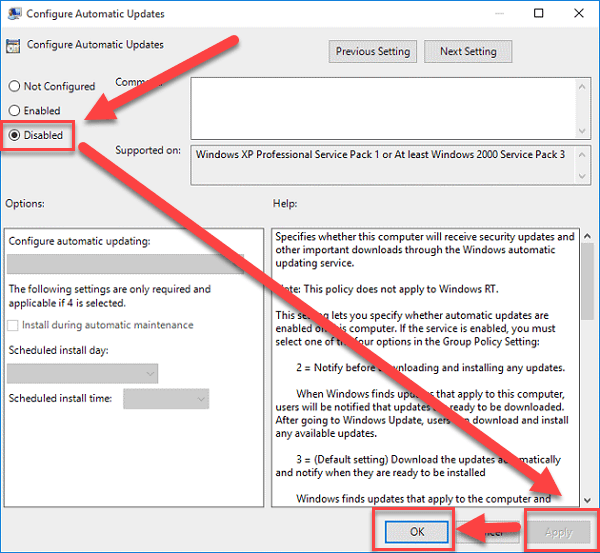
Lưu ý quan trọng:
Chỉ áp dụng được cho Win 10 Pro và Enterprise
Một số bản cập nhật lớn (Feature Update) có thể reset chính sách này → cần kiểm tra lại sau mỗi lần cập nhật lớn
Nên kết hợp với phương pháp vô hiệu hóa Services.msc nếu muốn triệt để
Tắt Update Win 10 Vĩnh Viễn bằng Services.msc (Áp dụng 2025)
Phương pháp này sử dụng công cụ Services.msc để tắt hoàn toàn dịch vụ Windows Update đang chạy ngầm. Cách này hiệu quả với cả Win 10 Home lẫn Pro, giúp bạn tránh hoàn toàn tình trạng máy tự động cập nhật.
Cách thực hiện:
Bước 1: Nhấn tổ hợp Windows + R → gõ services.msc → nhấn Enter
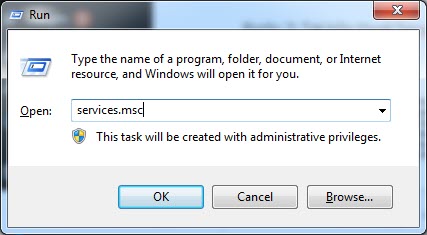
Bước 2: Trong cửa sổ Services, tìm dòng Windows Update
Bước 3: Click đúp vào Windows Update để mở hộp thoại cấu hình
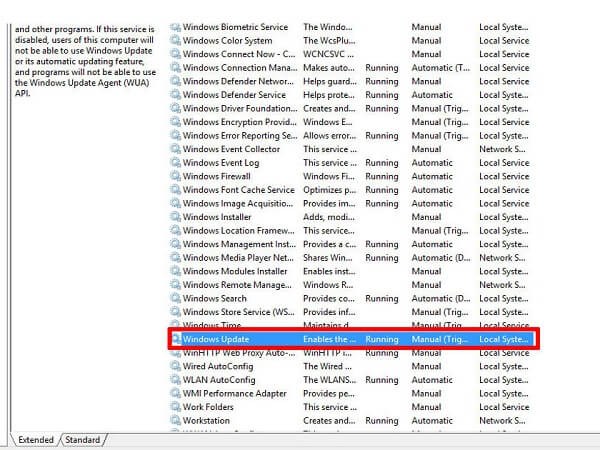
Bước 4: Tại dòng Startup type, chọn Disabled
Bước 5: Nhấn Stop → chọn Apply → chọn OK
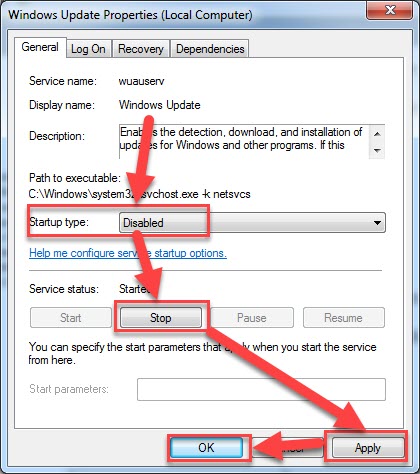
Lưu ý:
Đây là cách tắt update vĩnh viễn, không yêu cầu dùng phần mềm thứ ba
Một số bản cập nhật Windows có thể tự động kích hoạt lại service này → nên kiểm tra định kỳ
Có thể kết hợp thêm Group Policy để tăng hiệu quả
Nên dùng cách nào nếu bạn là dân văn phòng hoặc người dùng phổ thông?
Nếu bạn không rành kỹ thuật, hoặc chỉ dùng máy tính để làm việc văn phòng, học tập cơ bản, bạn nên chọn:
Tắt bằng Settings: dễ thao tác, không cần công cụ ngoài
Tắt bằng services.msc: đơn giản nhưng hiệu quả lâu dài, áp dụng được cho cả Home và Pro
Còn nếu bạn là kỹ thuật viên hoặc đang quản lý nhiều máy tính cùng lúc, nên dùng Group Policy Editor kết hợp với services.msc để đạt hiệu quả triệt để nhất.
Câu hỏi thường gặp (FAQ) về cách tắt Update Win 10
Q1: Tắt update Win 10 có an toàn không?
A: Có, nếu bạn chỉ sử dụng máy tính cho các tác vụ thông thường như văn phòng, lướt web hoặc chơi game nhẹ. Việc tắt update giúp máy hoạt động ổn định hơn, tránh tình trạng cập nhật tự động gây treo máy hoặc lỗi. Tuy nhiên, bạn vẫn nên kiểm tra định kỳ để đảm bảo máy không bị lỗ hổng bảo mật.
Q2: Dùng Win 10 Home có tắt được update vĩnh viễn không?
A: Có thể. Mặc dù Win 10 Home không hỗ trợ Group Policy Editor, bạn vẫn có thể tắt cập nhật hoàn toàn bằng cách sử dụng hai phương pháp còn lại là Settings và services.msc như hướng dẫn trong bài. Chỉ cần thiết lập đúng, máy sẽ không tự động update nữa.
Q3: Sau khi tắt update, Windows có tự bật lại không?
A: Có thể xảy ra. Một số bản cập nhật lớn của Windows có thể reset lại cài đặt hệ thống, trong đó có cả dịch vụ Windows Update. Vì vậy, bạn nên kiểm tra định kỳ hoặc ghi nhớ thiết lập lại sau khi máy tự động cập nhật để duy trì trạng thái đã tắt.
Q4: Có nên dùng phần mềm ngoài để tắt update Win 10 không?
A: Bạn có thể sử dụng các phần mềm bên thứ ba, nhưng không bắt buộc. Các cách được hướng dẫn trong bài đều sử dụng công cụ có sẵn của Windows, đảm bảo an toàn và tránh nguy cơ cài nhầm phần mềm không rõ nguồn gốc.
Q5: Tắt update Win 10 có làm ảnh hưởng tới phần mềm như Office hay Photoshop không?
A: Không. Các phần mềm như Microsoft Office, Photoshop hoặc trình duyệt vẫn hoạt động bình thường khi bạn tắt Windows Update. Tuy nhiên, nếu phần mềm yêu cầu một bản cập nhật hệ điều hành cụ thể, bạn cần kích hoạt lại update để đáp ứng yêu cầu đó.
Lời kết: Đã đến lúc tắt update Win 10 và kiểm soát máy tính theo cách của bạn
Nếu bạn đã quá mệt mỏi vì Windows tự động cập nhật lúc không mong muốn, làm chậm máy hoặc gây lỗi, thì việc tắt update Win 10 là một lựa chọn hợp lý – nhất là khi bạn dùng bản ghost, active thủ công hoặc máy cấu hình yếu.
Tóm lại, bạn có thể lựa chọn:
Tắt tạm thời bằng Settings: đơn giản, dễ thao tác
Vô hiệu hóa bằng Group Policy (Pro/Enterprise): triệt để hơn
Tắt hoàn toàn bằng Services.msc: hiệu quả trên mọi bản Win 10
Hãy cân nhắc kỹ mục tiêu sử dụng máy và chọn giải pháp phù hợp.
Nếu bạn quan tâm đến các thủ thuật khác giúp máy chạy mượt hơn, tối ưu hóa hiệu suất Windows, đừng quên ghé thăm chuyên mục Computer Tricks – Softbuzz. Tại đây, chúng tôi cập nhật thường xuyên những mẹo hay, thủ thuật hữu ích cho cả người dùng phổ thông lẫn kỹ thuật viên.
Hoặc bạn cũng có thể truy cập trực tiếp Softbuzz.net để khám phá thêm hàng trăm bài viết công nghệ hấp dẫn khác.