Làm cách nào để các bạn có thể chuyển website từ hosting sang vps, hay từ hosting này sang hosting khác, từ vps này sang vps khác. Cách sử dụng Vps Vultr như thế nào? Dùng VPS có dễ không ? Tất cả sẽ được giải đáp thắc mắc trong bài viết này nhé.
Đầu tiên các bạn nên tìm hiểu xem VPS và Hosting có gì khác biệt, điểm nổi trội của VPS là gì và tại sao lại nên dùng nó, cách tạo VPS như thế nào thì nên xem trước bài viết này nhé
Sau khi hiểu rõ về việc nên sử dụng hosting hay vps và cách tạo nó rồi thì chúng ta đi vào tìm hiểu chi tiết cách chuyển website từ hosting sang vps nhé
Chuẩn bị công cụ
- 1 VPS Vultr Server Singapore ( với các site tiếng việt) – VPS Server US ( Vs site Global) đã được tạo sẵn
- Công cụ Bitvise để truy cập VPS
- Một trình quản lý VPS, hiện nay Larvps là tốt nhất. Trước đó có Hocvps và VPSSIM nhưng giờ lỗi và Founder của 2 thằng này bỏ bê rồi ko tối ưu hệ thống nữa
- Truy cập nhà cung cấp tên miền và trình quản lý tên miền
- Website đang chạy sẵn
- Plugin All In One Migration và Plugin All-in-One WP Migration Unlimited Extension
Nguyên lý hoạt động
Thực ra khá đơn giản, mọi người chưa biết và chưa hiểu nên cảm giác thấy lo sợ hay ko an toàn. Nhưng với mình và nhiều anh em khác, việc backup dữ liệu website để dự phòng là điều cần thiết. Nó giúp cho website an toàn và bảo mật, tránh các hiện tượng chống phá và chúng ta dễ phục hồi và xử lý hơn.
Bất cứ làm việc gì cũng nên có 1 nguyên tắc là “Cẩn thận“, nó sẽ giúp mình tiết kiệm được rất nhiều chi phí phát sinh mặc dù thời gian đoạn đầu là hơi vất vả. Thôi rông dài, đi vào nguyên lý nhé.
Ở website đang chạy, chúng ta tiến hành snapshot ( chụp lại) toàn bô dữ liệu của website thành 1 file ảnh ( Nó giống như ghost windows ấy). Và cất file này làm dự phòng tránh trường hợp website có vấn đề thì chúng ta tiến hành phục hồi ảnh này lại để trở về trạng thái cũ lúc sao lưu
Giới thiệu Plugin All In One Migration
Có nhiều cách backup dữ liệu website, song với mình là người ko biết tý gì code, nên cái nào dễ mình sẽ chọn. Đó là việc sử dụng Plugin All In One Migration, Plugin này có trong thư viện của WordPress, phiên bản Free cho phép Export ( tạo sao lưu) ko giới hạn dung lượng. Tuy nhiên nó lại giới hạn dung lượng Import( phục hồi dữ liệu) với kích thước chỉ 512Mb.
Do việc giới hạn nên phải sử dụng thêm 1 Plugin mở rộng của cái này nữa, có tên là All-in-One WP Migration Unlimited Extension . Bản trả phí của nó đang được bán 69$ tại servmask . Nếu anh em thích dùng hàng xịn cho yên tâm thì có thể mua nó. Plugin này xài đc nhiều site đó ah.
Bản trả phí cho phép xuất sang nhiều nền tảng như Google Drive, Drobox, FTP, Amazon, One Drive….
Nhờ a Đặng Lê Nam đẹp trai share cho cái bản cho phép Import được 9Gb thấy dùng ngon phết, nếu anh em nào ko có điều kiện thì có thể sử dụng nhé. Vì hàng được share, mình cũng đang xài cho hệ thống site và ko biết nó có dính gì ko. Nên nếu anh em nào mà sợ virus hay gì thì đừng xài nhé :V
Link download Plugin bản 9Gb bao phê: Click tại đây: https://drive.google.com/file/d/1r3xtKcnryezXSBZwIwjY23rN7XYf1vSD/view?usp=sharing
Hiện tại trên mạng có nhiều anh em share cách set Ulimated bản plugin này bằng cách sửa code. Nhưng ko dùng được đâu nhé. Nên ae đừng tốn công làm theo. Mình đã test các cách rồi
Các bước tiến hành chuyển dữ liệu website từ Hosting sang VPS
Về nguyên lý thì chuyển dữ liệu từ hosting sang hosting hay từ hosting sang VPS hoàn toàn giống nhau thôi. Đều là Backup và Restore( sao lưu và phục hồi). Nên anh em ko cần suy nghĩ cầu kỳ làm gì cho mệt
#1. Backup dữ liệu
Mục đích của backup là sao lưu dữ liệu đề phòng trường hợp rủi ro, đây là công việc cần thiết cho bất kỳ ai đang sở hữu website chứ ko riêng việc chuyển dữ liệu. Nên làm hàng tuần nhé anh em.
Bước 1: Cài Plugin All In One Migration bản 9Gb bằng cách tải Plugin mình share ở trên hoặc vào mục Plugin của website gõ All in one và chọn đúng plugin này cài đặt rồi kích hoạt
Bước 2: Nếu themes đang phiên bản tiếng việt thì vào chọn All-in-One WP Migration chọn mục Xuất ( Tiếng anh là Export ). Chọn xuất dạng tệp tin( File)
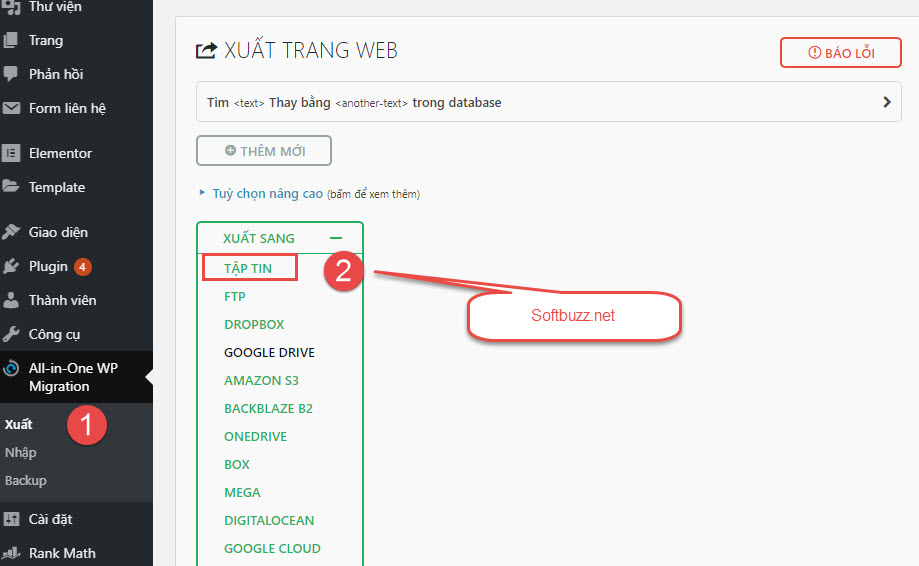
Bước 3: Sau khi chọn xuất thì nó sẽ tiến hành nén dữ liệu lại thành 1 file. Như bên dưới thì dung lượng có 428Mb thôi. Cài plugin Free là thoải mái download/upload data rồi. Tiếp theo là tải file về để dự phòng nhé anh em
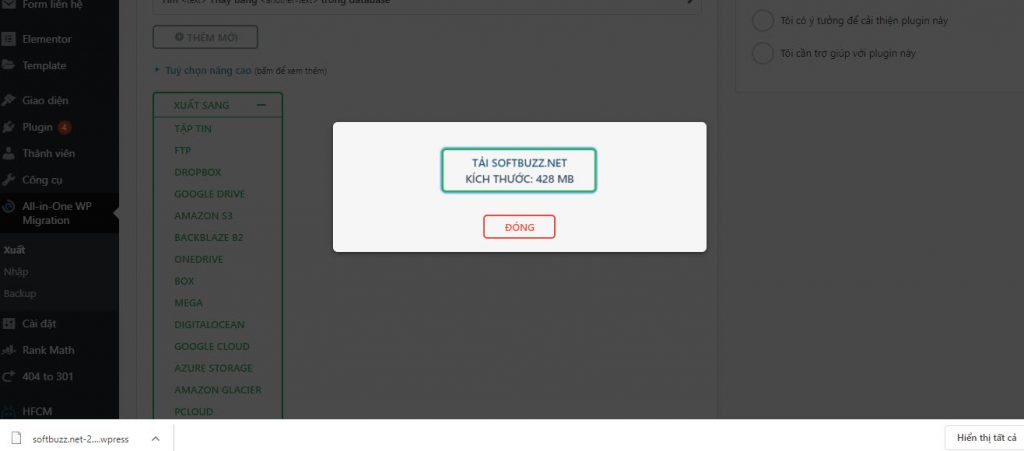
#2. Tiến hành cài trình quản lý cho VPS
Trước đây mình hay xài VPSSIM vs Hocvps để tiến hành cài đặt cho vps, nhưng hiện tại 2 thằng này đang bị lỗi và admin đã bỏ bê không phát triển nữa. Trong khi đó a Tong Huynh – Founder Lar.vn ( trùm cuối phát triển các công cụ trong seo đỉnh nhất Việt Nam ) đang phát triển LarVPS cực kỳ chất lượng và phù hợp với nhu cầu anh em xài VPS. Mình đã test qua và thấy rất mượt, tốc độ tải trang khi website dùng Larvps là siêu nhanh.
Bài viết này sẽ hướng dẫn cài đặt Larvps chi tiết cho VPS nhé.
Bước 1 : Mở tài khoản Vultr lên và chọn đúng VPS đã lập trước đó. Nếu chưa tạo thì kéo lên phần đầu bài viết và xem bài cách tạo VPS mà mình đã hướng dẫn bên kia. Sau đó copy IP address và Password ra
Bước 2: Dùng Bitvise để đăng nhập vào VPS, bên bài kia cũng đã có hướng dẫn.
Từ màn hình giao diện dòng lệnh của Bitvise. Gõ vào dòng lệnh sau để cài đặt Larvps
curl -sO https://larvps.com/scripts/larvps && bash larvps
Bước 3: Thay đổi Port SSH và port PHPMyadmin tùy ý. Mình hay đặt port ssh 666 cho nó riêng biệt và dễ nhớ :D. Còn port phpmyadmin để mặc định theo Lar là 2992
Sau đó trình quản lý hỏi có setup Larvps không thì nhấn chữ “Y” vào. Quá trình cài đặt sẽ tự động diễn ra và mất tầm 5 – 10 phút nhé ae. Đi uống tách caffe rồi tý vào. Khi cài đặt xong thì VPS sẽ tự động khởi động lại. Như vậy là cài Larpvs đã xong
Bạn hãy tắt giao diện của Bitvise và mở lại sau tầm 2 phút, nhớ thay đổi port SSH từ 22 sang port mà bạn đã đổi lúc nãy, như của mình là 666 thì mới vào được VPS nhé. AE lưu ý chỗ này
#3. Cấu hình DNS cho domain
Tùy mỗi nhà cung cấp tên miền mà sẽ có 1 giao diện thay đổi DNS khác nhau. Tuy nhiên về cơ bản nó cũng giống nhau, đều là dán cái ip của VPS vào trình quản lý DNS của domain theo ý người dùng. Các nhà cung cấp tên miền nổi tiếng hiện nay nhiều người sử dụng đó là Godady, Namecheap… ở global. Còn thị trường Việt Nam là Tenten, PaVietnam, Azdigi, Inet….
Các bạn chú ý cài đặt DNS, trỏ đúng giá trị loại và host cho phù hợp nhé.
Ví dụ trên godady
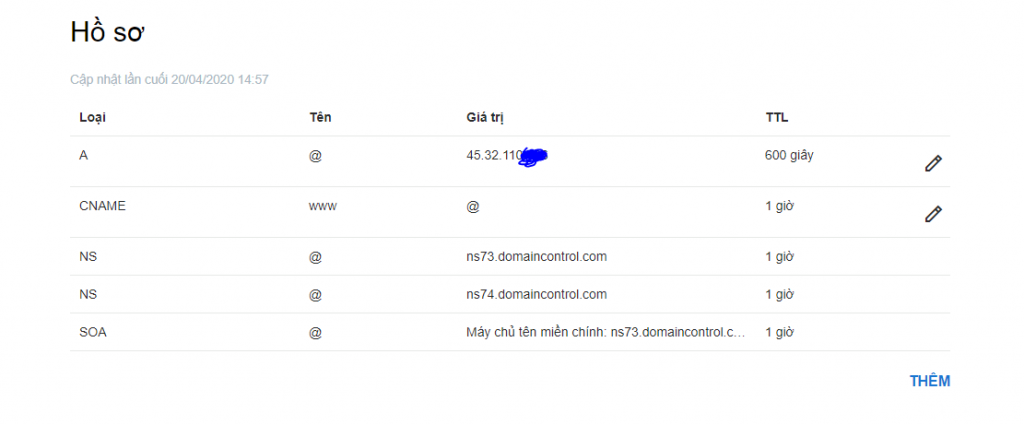
Ví dụ trên Pavietnam
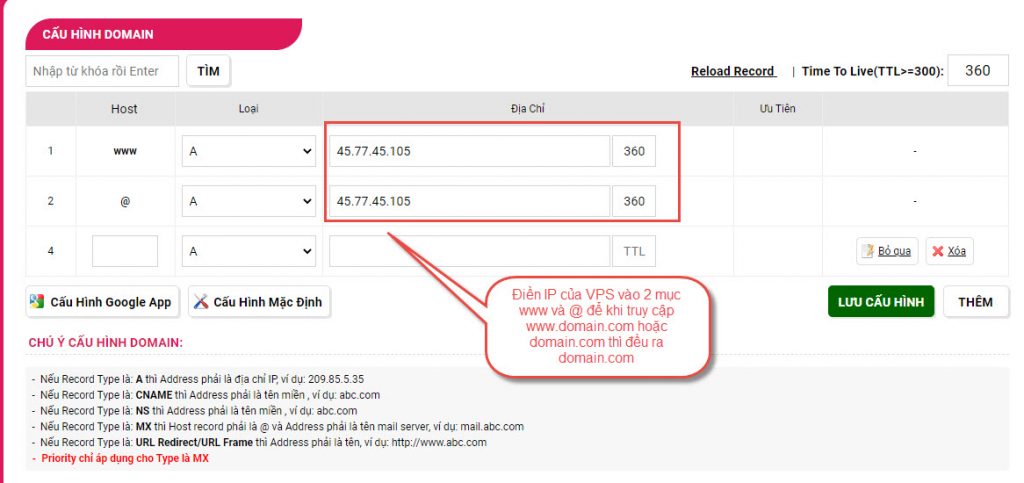
Tùy nhà cung cấp và độ nhanh chậm của mỗi nhà cung cấp domain mà hiệu lực của việc thêm địa chỉ DNS nó trong khoảng 5 phút – 30 phút. Để biết có hiệu lực hay chưa các bạn mở CMD từ máy tính lên bằng cách nhấn phím Windows + R hoặc vào Start chọn Run -> Gõ CMD
Gõ vào dòng lệnh : Ping domain.com ( có dấu cách trống nhé – trong đó domain.com là tên domain của bạn)
Nếu IP trả về đúng địa chỉ IP của IP address của VPS là đã thông rồi đấy nhá. Nếu request time out thì đang có vấn đề hoặc nếu ip đang khác vs ip vps thì phải đợi 1 lúc đấy nhé
#4. Tiến hành cài đặt Website mới
B1: Mở bitvise, nhập IP, Password root và Port SSH như ở bước 2 rồi truy cập màn hình quản lý. Gõ vào larvps để ra trình quản lý. Như hình dưới là ra trình quản lý của Larvps rồi nhé
B2: Tiếp tục nhập số 1 để vào trình quản lý domain. Ở trình quản lý domain hiện ra thì các bạn nhấn số 2 để chọn lựa thêm domain vào.
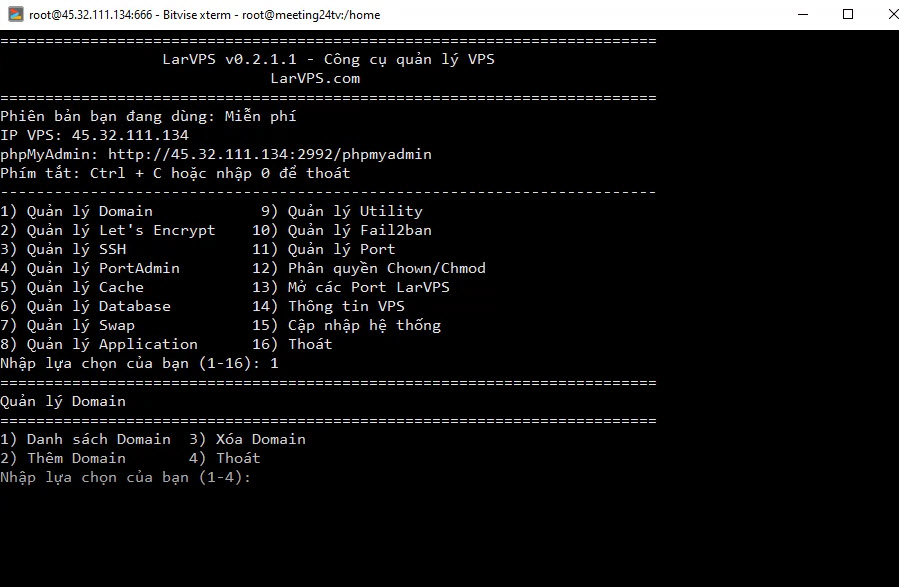
B3: Tiếp tục nhập tên domain vào và nhấn Y để chấp nhận cài wordpress mặc định. Đợi 1 lúc là cài đặt xong wordpress cho domain
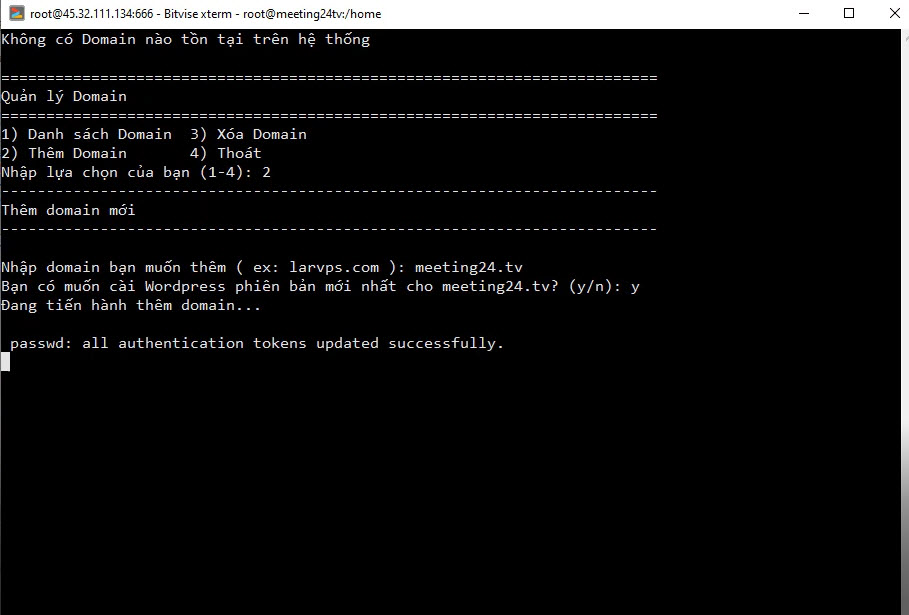
B4: Tiếp đến các bạn vào trình duyệt, tốt nhất là mở cửa sổ khách từ chrome ra để tránh lưu lịch sử và cookie. Sau khi vào domain thì các bạn chọn ngôn ngữ tiếng việt rồi tiếp tục nhé
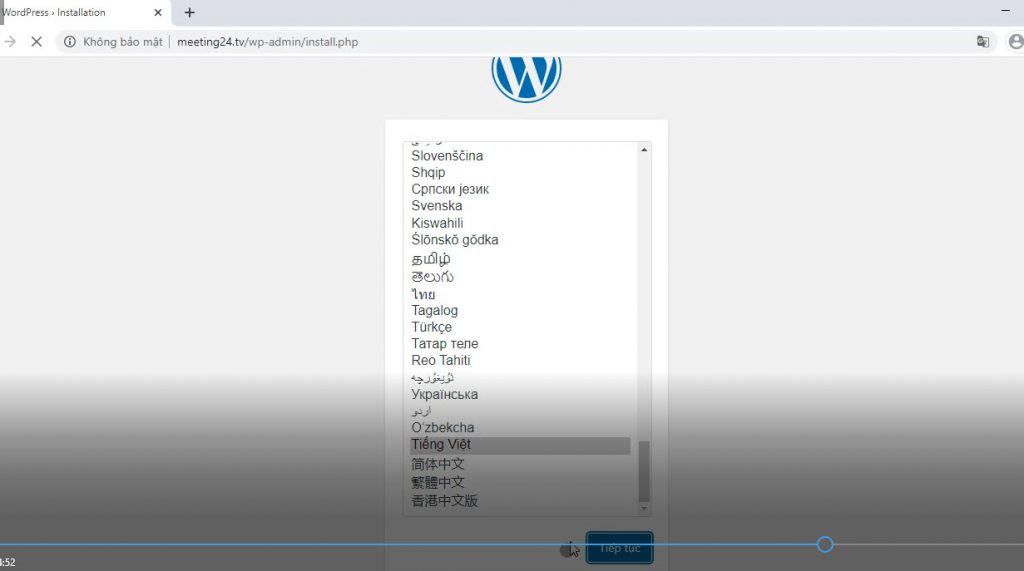
B5: Nhập các thông số tùy ý, ko có tác dụng đâu vì tý mình phục hồi lại website cũ nên mấy thông tin này chỉ sử dụng 1 lần thôi. Nhập xong thi nhấn Cài đặt WordPress. Thế là xong rồi.
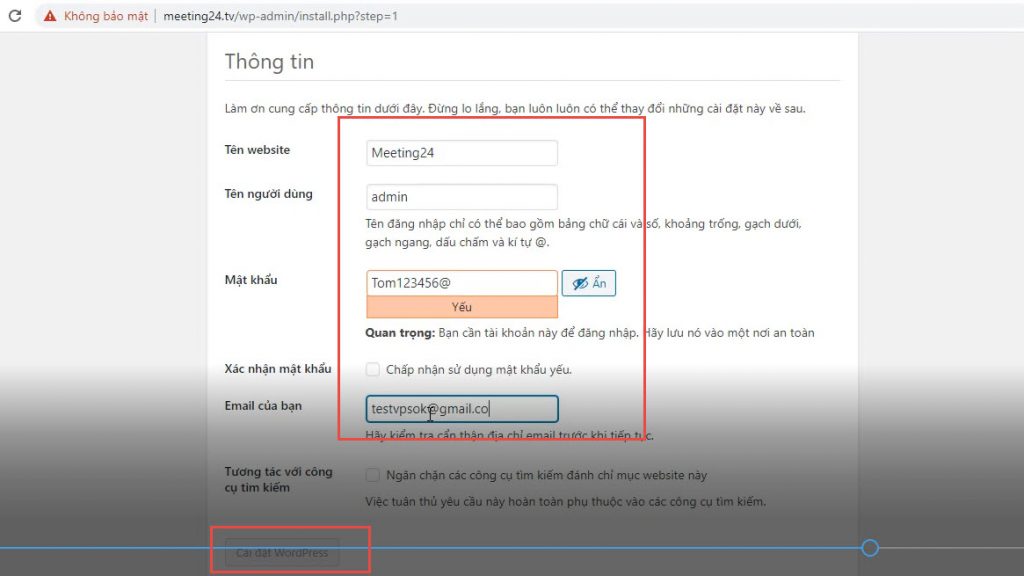
#5. Phục hồi dữ liệu website cũ
Truy cập vào wp-admin của website mới. Tải Plugin All In One Migration bản cho phép phục hồi tối đa 9Gb ở trên phần giới thiệu Plugin trên về nhé. Rồi upload Plugin lên wp-admin website mới
Tiếp tục vào menu và chọn Import – > File -> Nơi lưu file Backup ban đầu và nhấn Process cho nó chạy là xong. Dữ liệu đã phục hồi ở dạng HTTP và thấy hoàn toàn website cũ
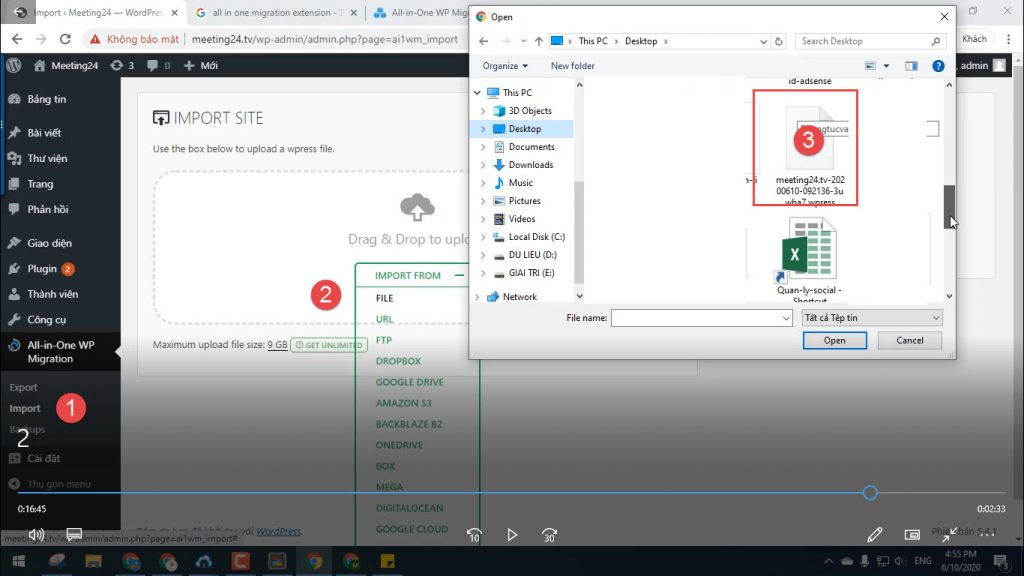
#6. Nâng cấp HTTPS và fix lỗi nếu có
Khi restore xong dữ liệu thì website đang chuẩn HTTP chứ ko phải HTTPS. Vì vậy các bạn lại cần vào trình quản lý Larvps của VPS. Chọn mục số 2: Quản lý Let ‘s Encrypt ( SSL – HTTPS). Sau đó nhấn số 1 để thêm và chạy là xong. Chạy xong thì các bạn vào trình duyệt Chrome F5 để xem website đã phục hồi hoàn toàn về như cũ HTTPS.
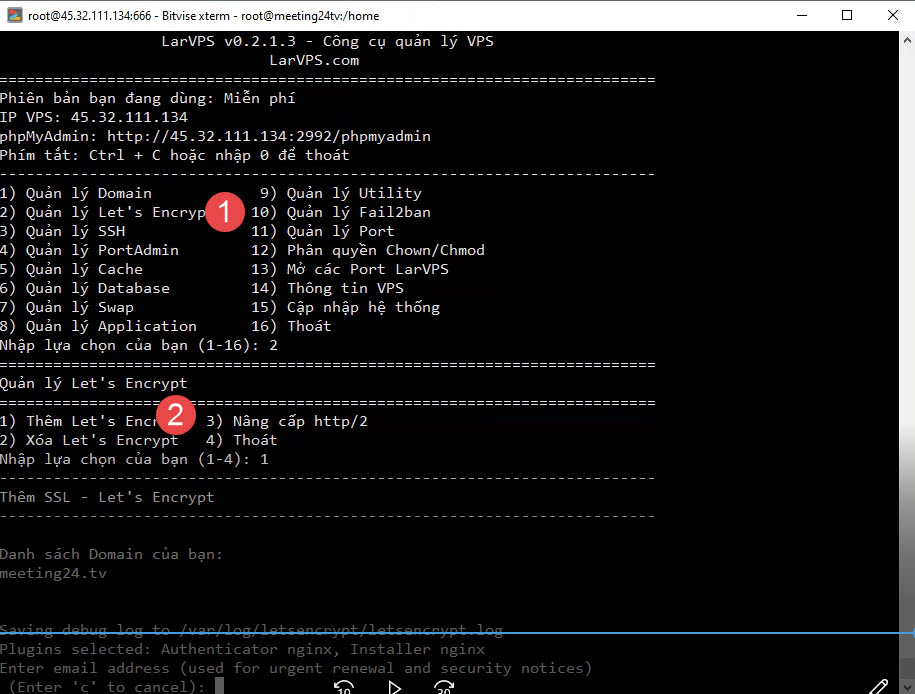
Nếu quá trình thao tác xảy ra lỗi thì do 1 số con website dính phân quyền Chown /Chmod. Các bạn trở lại trình quản lý larvps và chọn số 12 để phân quyền lại.
Nếu bạn nào ko làm được thì có thể xem chi tiết video nhé
Video hướng dẫn chuyển website từ Hosting sang Hosting hoặc từ Hosting sang VPS và các kiểu con đà điểu khác
Như vậy là mình đã hướng dẫn xong cho anh em cách sử dụng VPS Vultr, sử dụng larvps để chuyển website từ hosting sang vps 1 cách đơn giản mà ko cần biết code rồi nhé
Nếu anh em thấy hữu ích thì cứ chia sẽ thoải mái cho mọi người cùng xem nhé

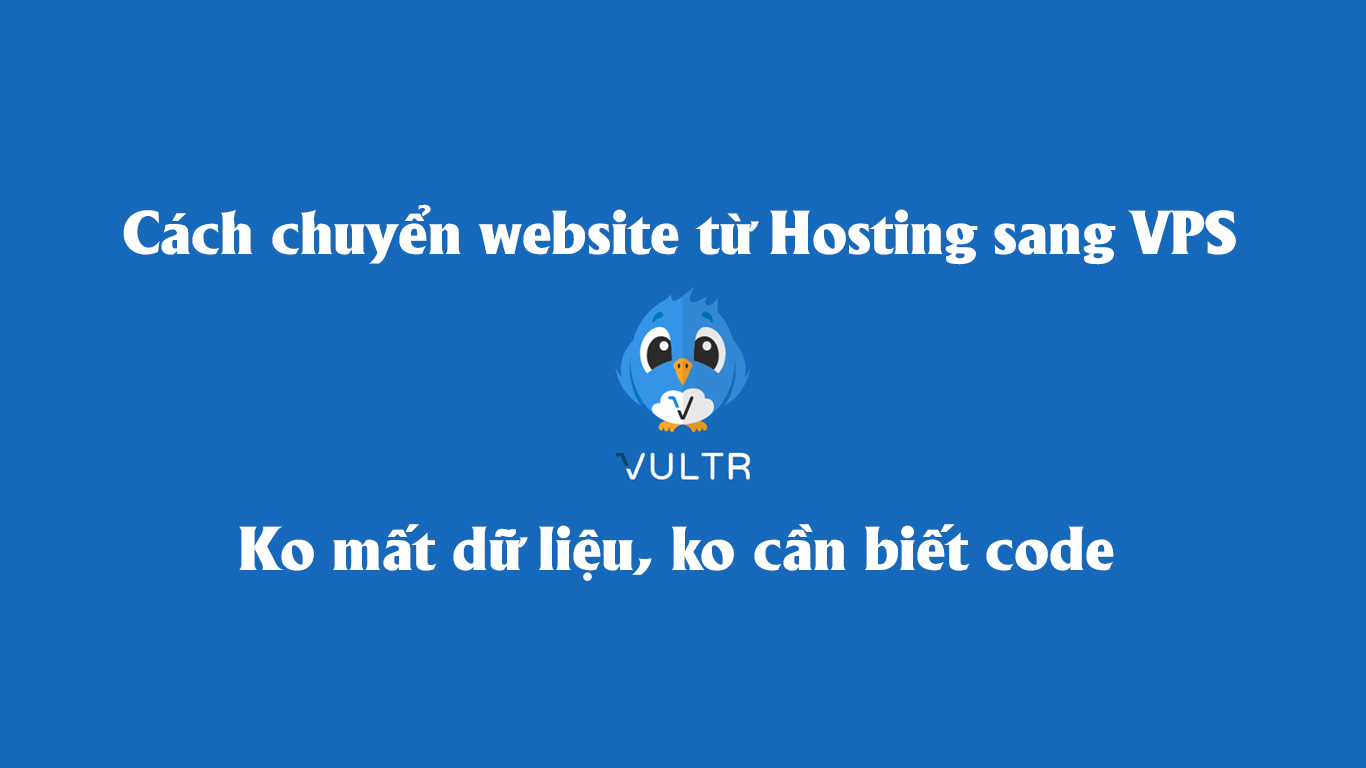

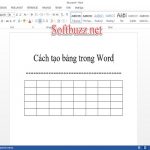


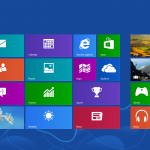




Bạn cho hỏi, mục add domain vào vps (host mới) là mình dùng chính domain của web để add vào sau khi đã sao lưu dữ liệu xong phải ko? Nếu mình phục hồi toàn bộ dữ liệu từ host cũ lên vps mới xong xuôi rồi mới add domain vào để chạy thì có đc không?
bị giới hạn up dc 160M thì làm sao bác . Em cấu hình lại trong larvps PHP lên 4000M mà vào nó cũng chỉ có up 160M