Cách hẹn giờ tắt máy tính win 10 là một trong những mẹo sử dụng máy tính hay dành cho bạn. Bạn có thể hẹn giờ tắt máy win 10 / win 7 kể cả khi bạn không dùng máy tính. Hãy theo dõi bài viết dưới đây của softbuzz để biết rõ hơn về mẹo hay sử dụng máy tính này nhé.
Tại sao cần hẹn giờ tắt máy win 10
Bạn là người sử dụng máy tính thường xuyên chắc hẳn bạn sẽ gặp một số trường hợp máy tính đang chạy giở công việc. Việc này khiến cho bạn không thể tắt máy tính ngay được. Chính vì vậy việc hẹn giờ tắt máy tính win 10 là điều cần thiết ngay lúc này.
Có thể bạn quan tâm:
Nếu bạn biết cách hẹn giờ tắt máy win 10 bạn có tể tắt máy tính sau khi máy làm xong việc. Máy tính vừa được nghỉ ngơi và công việc của bạn vẫn hoàn thành.
Các bạn hãy theo dõi tiếp bài viết dưới đây để biết rõ hơn nhé.
3 cách hẹn giờ tắt máy tính win 10
Dưới đây là một số cách mà Softbuzz thấy hiệu quả và tốt nhất. bạn có thể thực hiện nó để hẹn giờ tắt máy tính win 7 hay bất cứ hệ điều hành nào mà bạn muốn nhé. Các bạn chỉ cần thực hiện các bước mà mình hướng dẫn dưới đây.
Có thể bạn quan tâm
Lệnh tắt máy tính win 10 bằng CMD
Lệnh tắt máy win 10 bằng cmd có thể nói là cách hẹn giờ tắt máy tính windows 10 nhanh chóng, đơn giản và hiệu quả dễ thấy nhất dành cho bạn. Bạn chỉ cần đặt lệnh shutdown win 10 như sau:
Bước 1: Mở hộp thoại RUN bằng cách gõ tổ hợp phím Windows + R
Bước 2: Gõ lệnh hẹn giờ tắt máy tính theo cú pháp:
shutdown -s -t 1800
Trong đó:
- shutdown : tắt máy tính.
- -s : viết tắt của chữ shutdown.
- -t : viết tắt của thời gian.
- 1800 : là số giây còn lại được tính từ khi bạn đặt lệnh hẹn giờ tắt máy. Bạn cũng có thể thay đổi bằng bất cứ khoảng thời gian nào bạn muốn.
Một số khoảng thời gian lệnh hẹn giờ tắt win 10 tính bạn thường dùng:
- Sau 3 phút: shutdown -s -t 180.
- Sau 5 phút: shutdown -s -t 300.
- Sau 10 phút: shutdown -s -t 600.
- Sau 15 phút: shutdown -s -t 900.
- Sau 30 phút: shutdown -s -t 1800.
- Sau 1 tiếng: shutdown -s -t 3600.
- Sau 2 tiếng: shutdown -s -t 7200.
- Sau 3 tiếng: shutdown -s -t 10800.
- Sau 4 tiếng: shutdown -s -t 14400.
- Sau 5 tiếng: shutdown -s -t 18000.
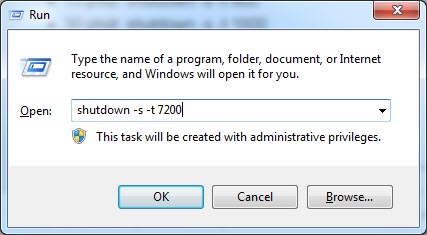
Bước 3: Nếu có bảng thông báo You are about to be logged off thì bạn đã hẹn giờ tắt máy tính trên win 10 thành công.
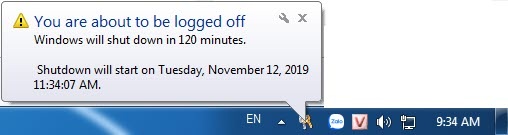
Bước 4: nếu bạn muốn hủy lệnh hẹn giờ tắt máy win 10 bạn có thể nhập lệnh như sau:
shutdown -a
Bước 5: Và khi bạn thấy xuất thông báo “Logoff is cancelled” thì bạn đã lệnh hủy hẹn giờ tắt máy tính thành công rồi nhé.

Hẹn giờ tắt máy windows 10 tự động bằng shortcut
Bạn có thể tạo lệnh shutdown win 10 ngay trên màn hình máy tính bằng việc tạo hẹn giờ tắt máy tính win 10 bằng shortcut. Việc shutdown win 10 bằng shortcut sẽ giúp bạn tắt máy 1 cách nhanh chóng nhất. Để thực hiện các bạn làm như sau:
Bước 1: Bạn chọn chuột phải ngoài màn hình desktop => Chọn New => chọn Shortcut
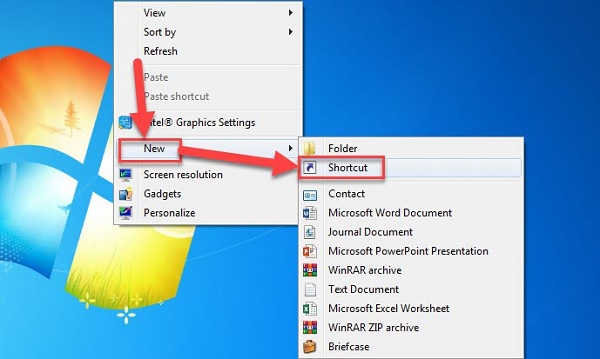
Bước 2: Chọn Browse… và tìm kiếm file shutdown.exe theo đường dẫn: ” ” sau đó chọn Next
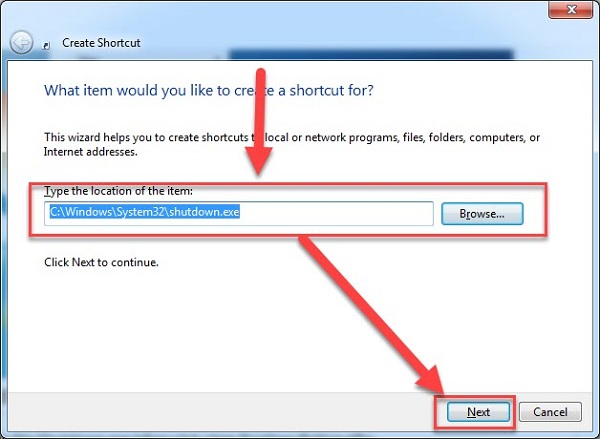
Bước 3: Đặt tên shortcut rồi chọn Finish để hoàn tất quá trình.
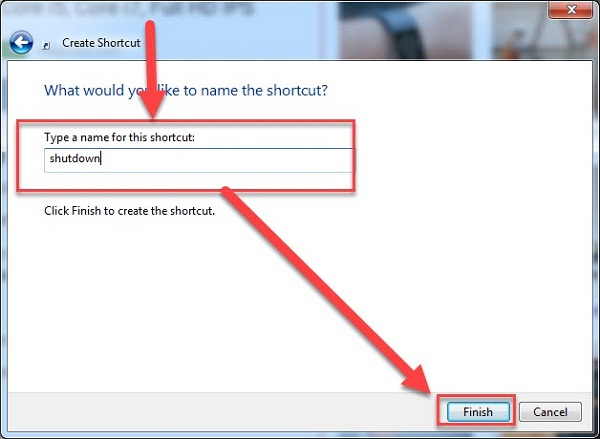
Bước 4: Chuột phải lên shortcut vừa tạo chọn Properties
Bước 5: Tại ô Target nhập lệnh tắt máy win 10 như sau:
C:\Windows\System32\Shutdown.exe -s -t 1800 -c “softbuzz chào tạm biệt”
Trong đó:
- -s : viết tắt của shutdown. Bạn có thể thay bằng -l ( Log off ), -r ( Khởi động lại máy ).
- -t : viết tắt của thời gian ( time ).
- 1800 là số giây còn lại sau khi bạn click vào shortcut. Bạn có thể thay time tùy thích nhé.
- -c “văn bản” : câu lệnh xuất hiện sau khi bạn click chuột vào shortcut hẹn giờ tắt máy tính.
Sau đó bạn chọn Apply => chọn Ok nhé.
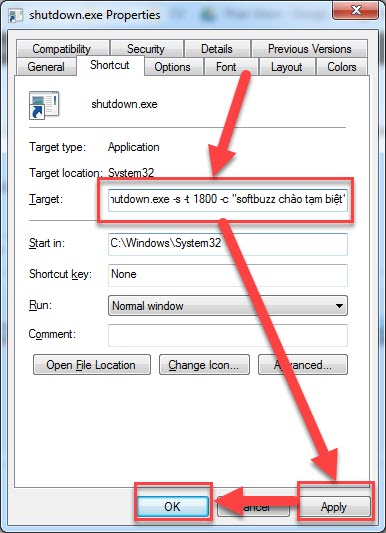
Và đây là kết quả đạt được sau khi bạn thực hiện lệnh tắt máy win 10 bằng shortcut

Cách hẹn giờ tắt máy tính win 10 bằng Task Scheduler
Bước 1: Mở hộp thoại tìm kiếm bằng cách gõ tổ hợp phím Windows + S sau đó tìm kiếm từ Task Scheduler
Bước 2: tại hộp thoại Task Scheduler chọn Create Basic Task…
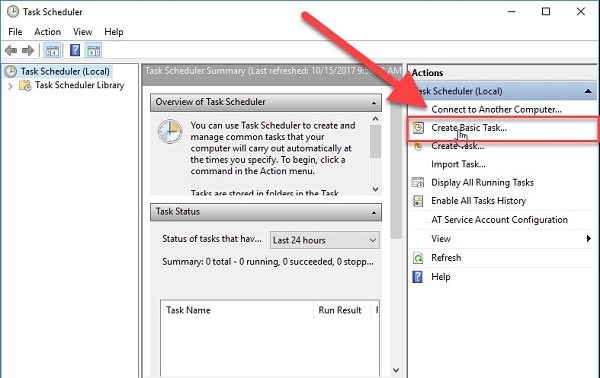
Bước 2: Gõ tên mà bạn muốn sau đó chọn Next
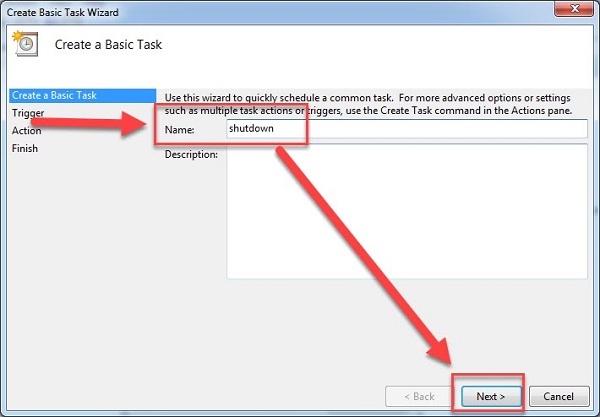
Bước 3: Lựa chọn thời gian như sau:
- Daily: hẹn giờ tắt win 10 tính hàng ngày
- weekly: hen gio tat may tinh hàng tuần…
Sau đó chọn Next
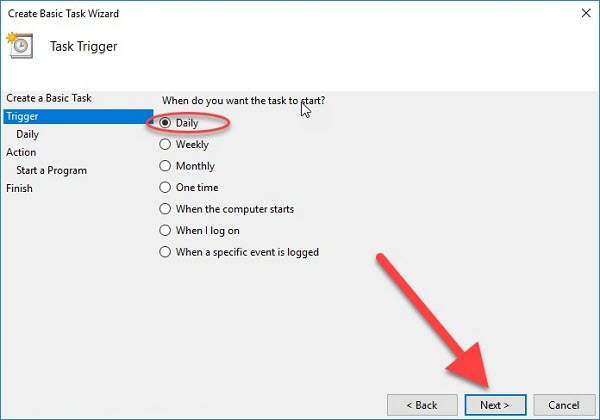
Bước 4: Lựa chọn thời gian hẹn giờ tự động tắt máy và ngày bắt đấu thực hiện hẹn giờ. Tại mục Recur Every bạn có thể chọn số ngày áp dụng => chọn Next
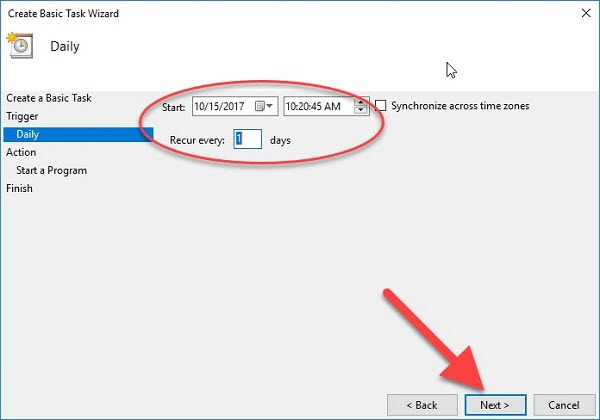
Bước 5: Chọn Start a program => chọn Next
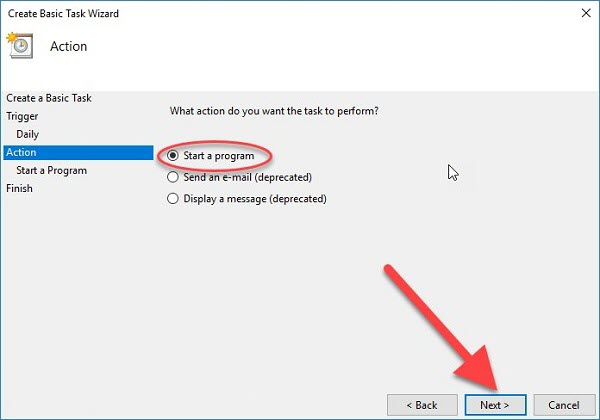
Bước 6: Tại mục Program/Script nhập Shutdown => tại mục Add Argument (optional) nhập /S /F (giữa /S và /F có chứa dấu cách) => chọn Next
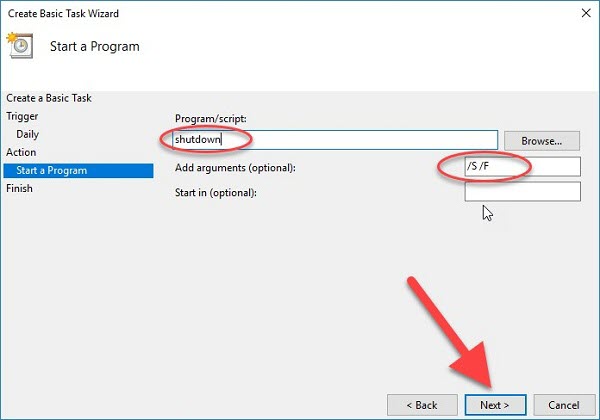
Bước 7: Cuối cùng kích chọn Finish bạn đã tạo xong.
Bước 8: Nếu bạn muốn hủy lệnh hẹn giờ tắt máy tính bạn chỉ việc xóa nó là xong
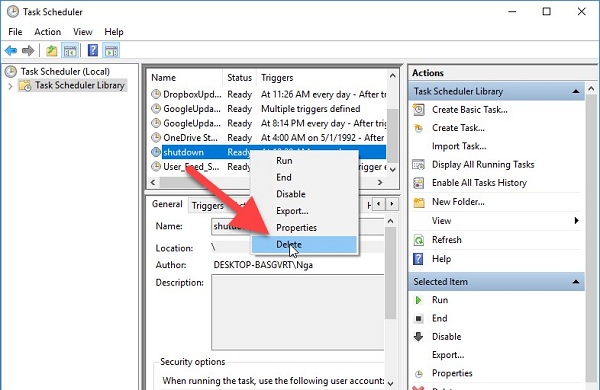
Lời kết
Vậy là Softbuzz đã chia sẻ đến tất cả các bạn 3 cách hẹn giờ tắt máy win 10 hiệu quả, nhanh chóng nhất. Hi vọng, bài viết này sẽ giúp bạn có thể tắt máy tính những lúc mình đang làm việc mà ngủ quên. Đề phòng những tính huống không đáng có xảy ra.
Chúc các bạn thành công! Cảm ơn các bạn đã theo dõi bài viết!
Biên soạn bởi Softbuzz








![[FO4] Cách Tải FIFA Online 4 Đơn Giản Miễn Phí 2021 58 [FO4] Cách Tải FIFA Online 4 Đơn Giản Miễn Phí 2021 57](https://softbuzz.net/wp-content/uploads/2020/07/cach-tai-fifa-online-4_softbuzz.jpg)


