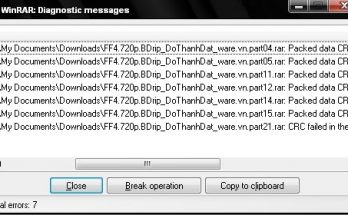Bạn đang tìm kiếm cách tắt Windows Defender Win 10 vĩnh viễn mới nhất hiện nay? Đừng bỏ lỡ bài viết dưới đây của Softbuzz, mình sẽ chia sẻ đến bạn những cách tắt Windows Defender Win 10 vĩnh viễn tốt nhất và hiệu quả nhất hiện nay.
Chúng ta cùng bắt đầu ngay bây giờ nhé!
Window Defender là gì? Có nên tắt Windows Defender trong Win 10
Trước khi bắt đầu tìm hiểu cách tắt Windows Defender trong Win 10, bạn có từng thắc mắc Windows Defender là gì? Có nên tắt Windows Defender Win 10 không?
Windows Defender là một trong những trình bảo vệ, trình diệt virus miễn phí có sẵn trong hệ điều hành Windows. Nó giúp bạn bảo vệ máy tính khỏi những virus tấn công mà không cần cài thêm phần mềm diệt virus khác. Tuy nhiên, nó chỉ bảo vệ máy tính của bạn ở mức cơ bản.
Bạn đang “ngấy” vì máy tính của bạn thường xuyên cập nhật Windows? Hãy tìm hiểu cách tắt update Win 10 để giải quyết vấn đề này.
Đối với những người thường xuyên cài đặt phần mềm đặc biệt là phần mềm có active, bạn sẽ gặp lỗi “operation did not complete successfully because the file contains a virus or potentially unwanted software”. Và file active của bạn sẽ bị xóa. Bạn có biết tại sao không? Làm sao để fix lỗi “operation did not complete successfully”.
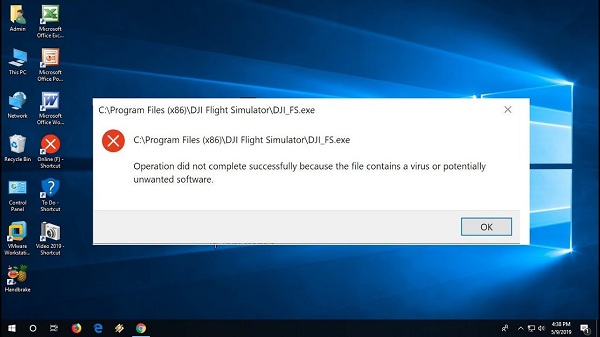
Nguyên nhân ở đây là do Windows Defender Win 10 tưởng nhầm file này là file virus và nó xóa file của bạn. Lúc này, việc tắt Windows Defender Security Center Win 10 hoặc vô hiệu hóa Windows Defender Win 10 là điều cần thiết ngay lúc này. Để sở hữu bản ghost Win 10 chuẩn của Softbuzz bạn hãy truy cập đây.
Vậy làm sao để tắt Windows Defender trong Win 10? Theo dõi tiếp bài viết để biết rõ hơn nhé.
Cách tắt Windows Defender Win 10 vĩnh viễn
How to turn off Windows Defender Win 10 trong Settings
Nếu bạn vẫn muốn sử dụng Windows Defender Win 10 để bảo vệ máy tính và bạn chỉ muốn vô hiệu hóa tạm thời Windows Defender Win 10, bạn làm như sau:
Bước 1: Mở hộp thoại Windows Settings bằng tổ hợp phím Windows + I.
Bước 2: Chọn Update & Security.
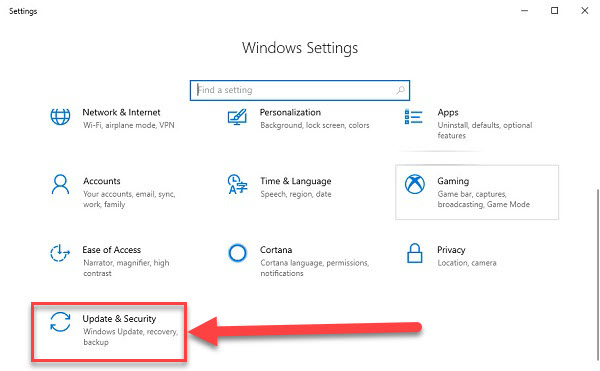
Bước 3: Chọn Windows Security.
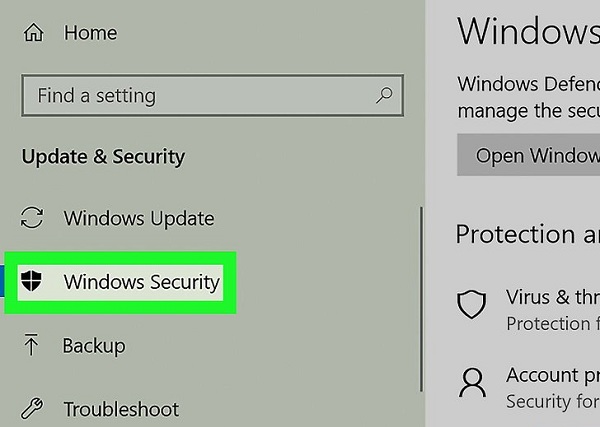
Bước 4: Chọn Virus & threat protection.
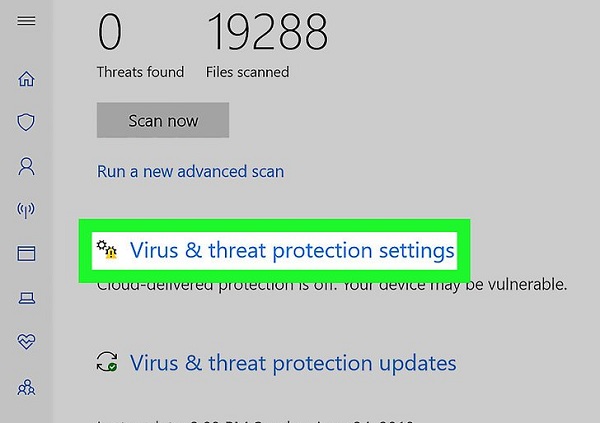
Bước 5: Tại hộp thoại mới xuất hiện tại mục Virus & threat protection settings, bạn chọn Manage settings.
Bước 6: Tắt 2 mục Real-time protection và Cloud-delivered protection.
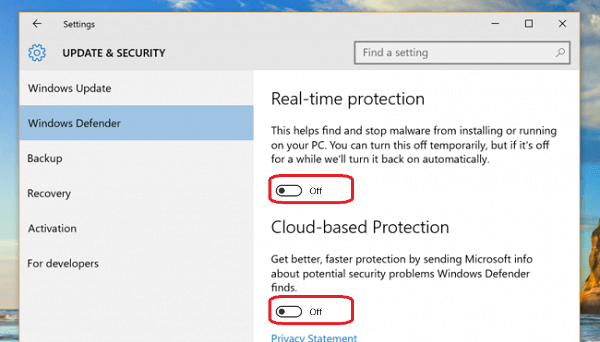
Bước 7: Cũng tại hộp thoại này, bạn tìm kiếm mục Notifications sau đó chọn Change notification settings.
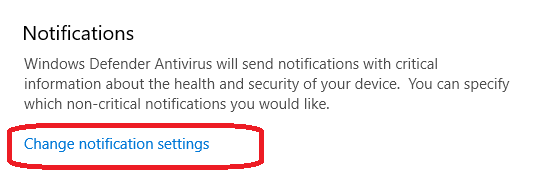
Bước 8: Chọn manage notifications tại mục notifications.
Bước 9: Tắt mục Virus & threat protection notifications.
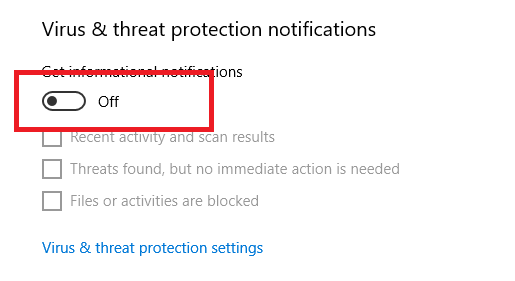
Tắt Defender Win 10 bằng Local Group Policy
Việc tắt Windows Defender Win 10 sẽ giúp bạn tối ưu hóa Win 10 hiệu quả. Để biết thêm nhiều cách tối ưu khác, bạn đừng bỏ qua: Tối ưu hóa Win 10.
Để thực hiện cách tắt Windows Defender Win 10 vĩnh viễn, bạn cần thực hiện các bước dưới đây:
Bước 1: Mở hộp thoại RUN bằng cách gõ tổ hợp phím Windows + R.
Bước 2: Gõ từ khóa gpedit.msc.
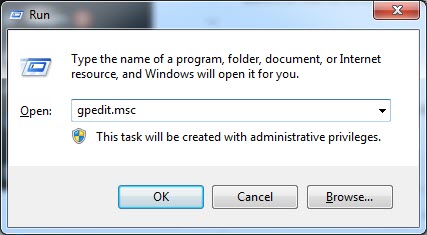
Bước 3: Bạn tìm mục Windows Defender theo đường dẫn:
Local Computer Policy => Computer Configuration => Administrative Templates => Windows Components => Windows Defender.
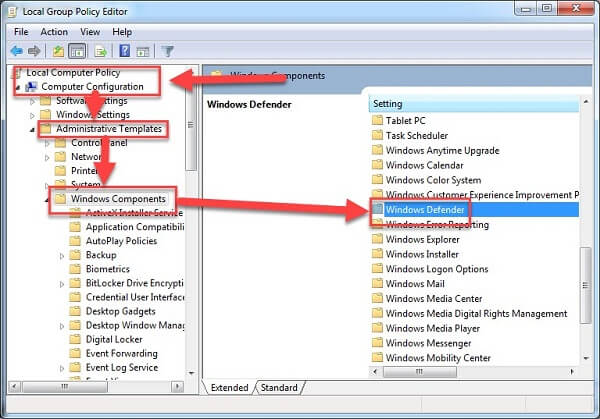
Bước 4: Tìm kiếm và click đúp chuột vào mục Turn off Windows Defender.
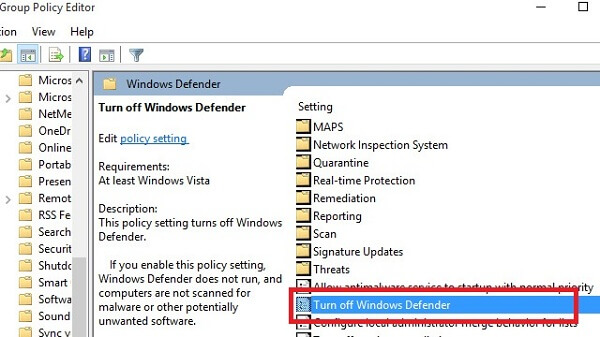
Bước 5: Tại hộp thoại Turn off Windows Defender, bạn chọn Enabled => Chọn Apply => Chọn OK.
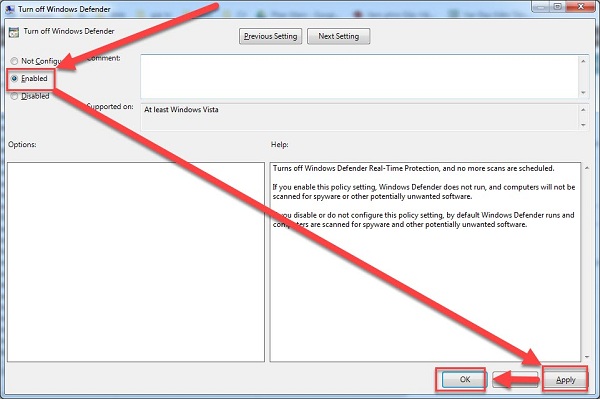
Cách disable Windows Defender Win 10 bằng Registry
Ngoài ra, bạn có thể tắt Windows Defender Win 10 bằng Registry khi những cách trên không hiệu quả.
Bước 1: Mở hộp thoại run bằng Windows + R.
Bước 2: Gõ từ khóa regedit vào hột thoại run rồi ấn enter.
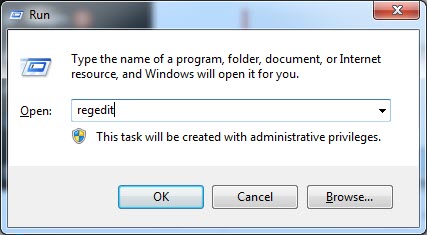
Bước 3: Tìm kiếm Windows Defender theo đường dẫn:
HKEY_LOCAL_MACHINE => SOFTWARE => Policies => Microsoft => Windows Defender.
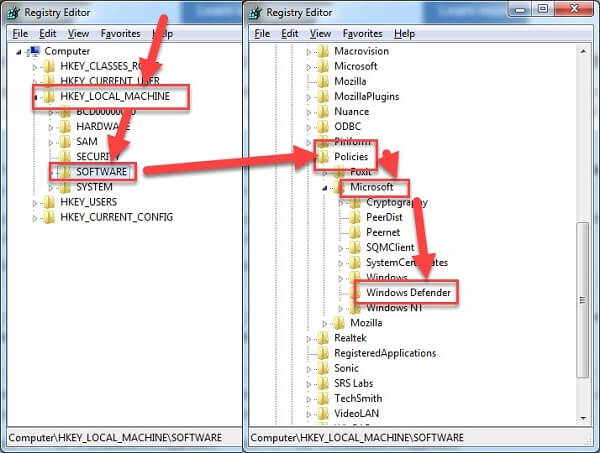
Bước 4: Tìm mục DWORD DisableAntiSpyware. Nếu không thấy, bạn có thể tự tạo bằng cách chuột phải vào khoảng trống => chọn New => chọn DWORD (32-bit) Value => đặt tên DisableAntiSpyware.
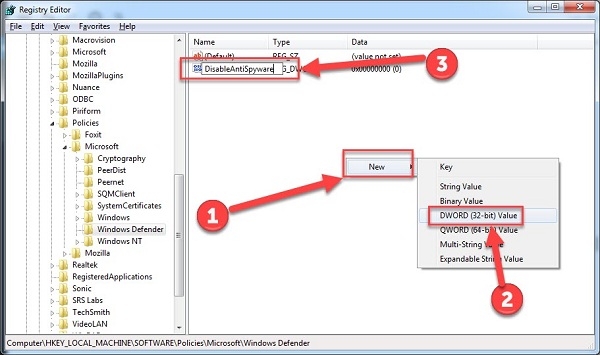
Bước 5: Click đúp chuột vào key này, thiết lập giá trị từ 0 thành 1 tại mục value data.
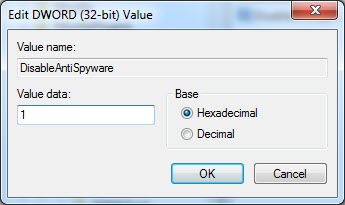
Lời kết
Vậy là Softbuzz đã chia sẻ đến bạn các hướng dẫn tắt Windows Defender Win 10 vĩnh viễn đảm bảo thành công 100%. Bạn có thể làm một trong 3 cách trên. Sau khi tắt Windows Defender Win 10, bạn hãy thử giải nén lại file active để xem kết quả nhé.
Chúc các bạn thành công! Cảm ơn các bạn đã theo dõi bài viết!
Biên soạn bởi Softbuzz