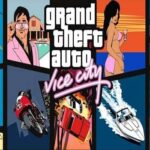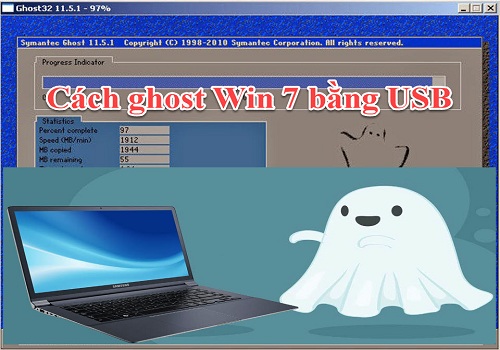Chào anh em mê công nghệ! Nói về máy ảo thì thị trường không thiếu lựa chọn, nhưng Vmware Workstation 15 vẫn luôn là cái tên được réo gọi nhiều nhất, đặc biệt là với dân lập trình hay quản trị mạng. Với kinh nghiệm 10 năm chinh chiến code ở nước ngoài, mình thấy em này đúng là “chân ái” về độ ổn định và tính năng. Nó không chỉ giúp tạo môi trường ảo để test code, thử nghiệm phần mềm mà còn là công cụ cực kỳ mạnh mẽ cho nhiều tác vụ phức tạp khác. Anh em nào đang tìm một giải pháp máy ảo ngon nghẻ thì đừng bỏ qua bài viết này nhé, mình sẽ chia sẻ tất tần tật về Vmware Workstation 15, từ tính năng mới đến cách cài đặt chi tiết.
Phần mềm máy ảo VMware Workstation 15.5 Pro: “Ông Trùm” Làng Máy Ảo Là Gì?
Nói đơn giản, Vmware Workstation 15 Pro là một phần mềm tạo máy ảo hàng đầu thế giới. Ban đầu chỉ là trình phát Pro và ảo hóa desktop thông thường, nhưng qua nhiều năm phát triển, nó đã lột xác thành một nền tảng mạnh mẽ, cho phép anh em chạy song song nhiều hệ điều hành, nhiều máy ảo khác nhau ngay trên chiếc PC của mình.
Đối với anh em lập trình viên hay quản trị viên hệ thống, Vmware Workstation 15 giống như một “sân chơi” thu nhỏ. Anh em có thể thoải mái dựng lên các hạ tầng ảo phức tạp, thử nghiệm ứng dụng lớp máy chủ, hay vọc vạch các cấu hình mạng mà không sợ ảnh hưởng đến máy thật. Nó đóng vai trò như cầu nối trung gian, quản lý và chia sẻ tài nguyên phần cứng của máy thật (ổ cứng, USB, CD ROM, mạng…) cho các máy ảo một cách mượt mà. Ra mắt lần đầu từ năm 1998, VMware đã liên tục cải tiến, mang đến sự ổn định và hiệu năng đáng kinh ngạc. Phiên bản 15.5 này kế thừa và phát huy những điểm mạnh đó, thực sự là một trợ thủ đắc lực.
![VMWare Workstation 15: Trải nghiệm Máy Ảo Đỉnh Cao [Hướng dẫn A-Z 2021] 14 Giao diện chính của phần mềm tạo máy ảo VMware Workstation 15 Pro](https://softbuzz.net/wp-content/uploads/2020/07/cach-tai-vmware-workstation-15-full-key-moi-nhat-2020_softbuzz.jpg) Giao diện chính của phần mềm tạo máy ảo VMware Workstation 15 Pro
Giao diện chính của phần mềm tạo máy ảo VMware Workstation 15 Pro
Khám Phá Những Điểm “Ăn Tiền” Trên VMWare Workstation 15
So với các phiên bản trước hay các phần mềm máy ảo khác, Vmware Workstation 15 (cụ thể là bản 15.5) có nhiều cải tiến đáng giá khiến nó trở nên hấp dẫn hơn. Dưới đây là những điểm mình thấy “đáng đồng tiền bát gạo” nhất:
API REST Mới: Tự Động Hóa Cho Dân Dev
Đây là một nâng cấp cực kỳ giá trị cho anh em lập trình viên và quản trị hệ thống. API REST mới này, tương tự như trên Fusion 10, cho phép anh em tự động hóa các tác vụ quản lý máy ảo (VM) từ xa. Nghĩ thử xem, thay vì click chuột thủ công, giờ đây anh em có thể viết script để khởi động, tắt, snapshot, cấu hình mạng… hàng loạt VM. Điều này giúp tăng tốc đáng kể quá trình phát triển, kiểm thử (testing) và triển khai ứng dụng. Với gần 20 kiểm soát hoạt động cấp Host, khả năng tự động hóa là rất lớn.
![VMWare Workstation 15: Trải nghiệm Máy Ảo Đỉnh Cao [Hướng dẫn A-Z 2021] 15 Minh họa các tính năng mới nổi bật trong VMware Workstation 15](https://softbuzz.net/wp-content/uploads/2020/07/cach-tai-vmware-workstation-15-full-key-moi-nhat-2020_softbuzz_.jpg) Minh họa các tính năng mới nổi bật trong VMware Workstation 15
Minh họa các tính năng mới nổi bật trong VMware Workstation 15
Cải thiện đồ họa 3D với hiệu suất cao
Giao diện của Vmware Workstation 15 cũng được làm mới trông “xịn sò” hơn hẳn. Nó hỗ trợ tốt hơn cho các màn hình độ phân giải cao như 4K UHD (3840 x 2160) và QHD+ (3200 x 1800), icon được thiết kế lại sắc nét hơn. Quan trọng hơn là hiệu năng đồ họa 3D được cải thiện rõ rệt nhờ hỗ trợ DirectX 10.1 và OpenGL 3.3. Điều này có nghĩa là anh em có thể chạy các ứng dụng đồ họa, game, hay phần mềm thiết kế 3D ngay trong máy ảo một cách mượt mà hơn rất nhiều, điều mà trước đây khá khó khăn.
Cải thiện mạng ảo mạnh mẽ
Khả năng tùy chỉnh mạng ảo luôn là điểm mạnh của Vmware, và phiên bản 15 này còn làm tốt hơn nữa. Anh em có thể dễ dàng tạo ra các mạng ảo phức tạp sử dụng cả IPv4 và IPv6 cho các máy ảo của mình. Thậm chí, có thể tích hợp với các công cụ của bên thứ ba để mô phỏng các cấu trúc liên kết mạng doanh nghiệp (topology) phức tạp. Tính năng mô phỏng độ trễ mạng (latency), mất gói (packet loss) hay giới hạn băng thông cũng được cải thiện, rất hữu ích để kiểm thử khả năng chịu lỗi của ứng dụng trong điều kiện mạng không lý tưởng.
Sao chép và nhân bản nhanh chóng
Đây là tính năng mình cực kỳ thích vì nó tiết kiệm thời gian kinh khủng. Khi cần tạo nhanh nhiều máy ảo có cấu hình giống hệt nhau (ví dụ: để test phần mềm trên nhiều môi trường), anh em có thể dùng tính năng Clone. Có hai lựa chọn:
- Linked Clones: Tạo ra các bản sao “liên kết” với máy ảo gốc. Ưu điểm là cực nhanh và tiết kiệm dung lượng ổ cứng đáng kể, vì chỉ lưu những thay đổi so với bản gốc. Tuy nhiên, các bản sao này phụ thuộc vào máy ảo gốc.
- Full Clones: Tạo ra một bản sao hoàn chỉnh, độc lập hoàn toàn với máy ảo gốc. Tốn dung lượng hơn và mất thời gian hơn Linked Clones, nhưng bù lại anh em có thể di chuyển hoặc chia sẻ bản sao này một cách tự do.
![VMWare Workstation 15: Trải nghiệm Máy Ảo Đỉnh Cao [Hướng dẫn A-Z 2021] 16 Tính năng sao chép và nhân bản máy ảo Linked Clones và Full Clones trong VMware 15](https://softbuzz.net/wp-content/uploads/2020/07/cach-tai-vmware-workstation-15-full-key-moi-nhat-2020_softbuzz_4.jpg) Tính năng sao chép và nhân bản máy ảo Linked Clones và Full Clones trong VMware 15
Tính năng sao chép và nhân bản máy ảo Linked Clones và Full Clones trong VMware 15
Tạo Snapshot hữu ích
Snapshot giống như việc “lưu trạng thái” của máy ảo tại một thời điểm nhất định. Tính năng này cực kỳ hữu ích. Ví dụ, trước khi cài một phần mềm lạ hoặc thử nghiệm một cấu hình mới có nguy cơ gây lỗi, anh em chỉ cần tạo một Snapshot. Nếu có vấn đề gì xảy ra, chỉ cần vài cú click chuột là có thể quay ngược thời gian, đưa máy ảo về trạng thái y như lúc tạo Snapshot, quá tiện lợi! Dân bảo mật cũng rất hay dùng Snapshot để phân tích mã độc, điều tra lỗ hổng trong một môi trường an toàn, cô lập mà không sợ ảnh hưởng máy thật.
Cấu hình “Chiến” VMWare Workstation 15 Mượt Mà
Vmware Workstation 15 mạnh mẽ thật đấy, nhưng để chạy ngon lành thì máy tính của anh em cũng cần đáp ứng cấu hình tối thiểu. Việc này đảm bảo phần mềm hoạt động ổn định, không giật lag, đặc biệt là khi chạy nhiều máy ảo cùng lúc. Dưới đây là cấu hình nhà sản xuất khuyến nghị:
- CPU: Bộ xử lý 64-bit x86 Intel hoặc AMD sản xuất từ năm 2011 trở lên, có hỗ trợ ảo hóa (Intel VT-x hoặc AMD-V).
- Tốc độ CPU: Tối thiểu 1.3 GHz, nhưng nên nhanh hơn để có trải nghiệm tốt.
- RAM: Ít nhất 2GB RAM, nhưng mình khuyên nên có từ 4GB trở lên, càng nhiều càng tốt nếu anh em định chạy nhiều máy ảo nặng.
- Hệ điều hành (Máy thật): Windows 7, 8, 10 (phiên bản 64-bit) hoặc các bản phân phối Linux 64-bit phổ biến (Ubuntu, CentOS, Debian, Fedora, RHEL, SUSE…).
- Dung lượng ổ cứng: Cần khoảng 1.2GB để cài đặt VMware Workstation. Quan trọng hơn là anh em cần đủ dung lượng trống cho mỗi máy ảo định tạo (tùy thuộc vào hệ điều hành và ứng dụng cài trong máy ảo, thường là vài chục GB mỗi máy). Nên dùng ổ SSD để máy ảo chạy nhanh hơn đáng kể.
Tải VMware Workstation 15.5 (Bản Mới Nhất 2021)
Okay, cấu hình đã đủ “chuẩn”, giờ là lúc tải phần mềm về thôi. Lưu ý là phiên bản trong bài này là Vmware Workstation 15.5. Anh em cần tải đúng bản cài đặt cho hệ điều hành đang dùng (Windows hoặc Linux).
Link tải cho Windows:
Link tải cho Linux:
Tip nhỏ: Nếu anh em muốn trải nghiệm Windows 7 trên máy ảo, có thể tham khảo các bản Ghost Win 7 sạch, full soft tại Softbuzz để cài đặt nhanh hơn.
Mình sẽ cố gắng cập nhật link tải VMware Workstation 15 Google Drive sớm nhất có thể. Anh em nhớ theo dõi Softbuzz thường xuyên nha!
Chìa Khóa Vàng: Key VMWare Workstation 15 Bản Quyền
Để sử dụng đầy đủ tính năng và không bị giới hạn thời gian, anh em cần kích hoạt bản quyền cho VMware Workstation 15. Dưới đây là một số Key VMware Workstation 15 mà Softbuzz tổng hợp được. Anh em chỉ cần chọn một key và nhập vào là có thể kích hoạt:
- AV1JR-FNE4N-H88GQ-YQZXE-ZL8Z0
- ZG75A-4DY8K-489TQ-YQNZV-Y2UWA
- CY7JA-2LZE4-480CQ-TDM7V-ZK8DF
- FU182-A4D8M-H8DGP-ZDXZG-NY8V6
- YA75U-89XE4-08EQY-45WNT-NC890
- YV5XR-0AG93-H845Q-DDZQC-M2KWF
- AA1JR-0TX86-4847Y-JDQGV-YQKF8
- ZA35K-FHX4Q-0848P-MGW5G-N28FD
- YZ192-86X1N-H884Q-GWXEC-N7HV0
- FZ5XU-40X0H-48EXP-DPYGT-MZKYA
- YY3T0-42DEN-H88MZ-RDPEG-Y6RR0
- AU75H-2EWE2-M85QQ-JXXNZ-MCHA4
- FG3N0-FFD0P-0895Z-64P7C-XQRA2
- GG1D8-4QXE1-481NY-C6XQX-Y3U9D
- FU58K-2YX9J-M8ETZ-DWNEG-X7KAA
- FF788-A1X86-08E9Q-5YN79-XV0YD
- FC51U-43Z0L-H85TZ-NZQ5G-PZUW6
Hướng Dẫn Cài Đặt VMWare 15 Pro Chi Tiết
Việc cài đặt VMware Workstation 15.5 khá đơn giản, anh em chỉ cần làm theo các bước sau:
Bước 1: Chạy file cài đặt VMware Workstation
Sau khi tải VMware Workstation 15.5 về, anh em chạy file .exe (đối với Windows) hoặc file .bundle (đối với Linux, thường chạy bằng lệnh sudo sh tên_file.bundle) để bắt đầu quá trình cài đặt.
Trên Windows, màn hình chào mừng hiện ra, chọn Next.
![VMWare Workstation 15: Trải nghiệm Máy Ảo Đỉnh Cao [Hướng dẫn A-Z 2021] 29 Màn hình chào mừng cài đặt VMware Workstation 15](https://softbuzz.net/wp-content/uploads/2020/07/cach-tai-vmware-workstation-15-full-key-moi-nhat-2020_softbuzz_5.jpg) Màn hình chào mừng cài đặt VMware Workstation 15
Màn hình chào mừng cài đặt VMware Workstation 15
Đọc kỹ điều khoản sử dụng, sau đó tick vào ô I accept the terms in the License Agreement và chọn Next.
![VMWare Workstation 15: Trải nghiệm Máy Ảo Đỉnh Cao [Hướng dẫn A-Z 2021] 30 Bước chấp nhận điều khoản cài đặt VMware Workstation 15](https://softbuzz.net/wp-content/uploads/2020/07/cach-tai-vmware-workstation-15-full-key-moi-nhat-2020_softbuzz_6.jpg) Bước chấp nhận điều khoản cài đặt VMware Workstation 15
Bước chấp nhận điều khoản cài đặt VMware Workstation 15
Ở bước này, anh em có thể chọn thư mục cài đặt (mặc định thường là ổn) và tùy chọn cài thêm Enhanced Keyboard Driver (nên chọn nếu anh em cần sử dụng các phím đặc biệt hoặc tổ hợp phím phức tạp trong máy ảo). Chọn Next.
![VMWare Workstation 15: Trải nghiệm Máy Ảo Đỉnh Cao [Hướng dẫn A-Z 2021] 31 Lựa chọn đường dẫn và tính năng cài đặt VMware 15](https://softbuzz.net/wp-content/uploads/2020/07/cach-tai-vmware-workstation-15-full-key-moi-nhat-2020_softbuzz_7.jpg) Lựa chọn đường dẫn và tính năng cài đặt VMware 15
Lựa chọn đường dẫn và tính năng cài đặt VMware 15
Tiếp theo là tùy chọn kiểm tra cập nhật khi khởi động và tham gia chương trình cải thiện trải nghiệm người dùng (CEIP). Anh em có thể bỏ chọn nếu không muốn. Chọn Next.
![VMWare Workstation 15: Trải nghiệm Máy Ảo Đỉnh Cao [Hướng dẫn A-Z 2021] 32 Tùy chọn cập nhật và CEIP khi cài VMware Workstation 15](https://softbuzz.net/wp-content/uploads/2020/07/cach-tai-vmware-workstation-15-full-key-moi-nhat-2020_softbuzz_8.jpg) Tùy chọn cập nhật và CEIP khi cài VMware Workstation 15
Tùy chọn cập nhật và CEIP khi cài VMware Workstation 15
Chọn nơi tạo shortcut (Desktop, Start Menu). Chọn Next.
![VMWare Workstation 15: Trải nghiệm Máy Ảo Đỉnh Cao [Hướng dẫn A-Z 2021] 33 Tùy chọn tạo shortcut cho VMware Workstation 15](https://softbuzz.net/wp-content/uploads/2020/07/cach-tai-vmware-workstation-15-full-key-moi-nhat-2020_softbuzz_9.jpg) Tùy chọn tạo shortcut cho VMware Workstation 15
Tùy chọn tạo shortcut cho VMware Workstation 15
Sẵn sàng cài đặt! Nhấn Install và chờ đợi quá trình cài đặt diễn ra trong vài phút.
![VMWare Workstation 15: Trải nghiệm Máy Ảo Đỉnh Cao [Hướng dẫn A-Z 2021] 34 Quá trình cài đặt phần mềm VMware Workstation 15 đang diễn ra](https://softbuzz.net/wp-content/uploads/2020/07/cach-tai-vmware-workstation-15-full-key-moi-nhat-2020_softbuzz_10.jpg) Quá trình cài đặt phần mềm VMware Workstation 15 đang diễn ra
Quá trình cài đặt phần mềm VMware Workstation 15 đang diễn ra
Bước 2: Nhập key kích hoạt VMware 15.5
Sau khi cài đặt hoàn tất, màn hình cuối cùng sẽ hiện ra. Thay vì chọn “Finish”, anh em hãy chọn nút License.
![VMWare Workstation 15: Trải nghiệm Máy Ảo Đỉnh Cao [Hướng dẫn A-Z 2021] 35 Hoàn tất cài đặt và tùy chọn nhập License Key VMware 15](https://softbuzz.net/wp-content/uploads/2020/07/cach-tai-vmware-workstation-15-full-key-moi-nhat-2020_softbuzz_11.jpg) Hoàn tất cài đặt và tùy chọn nhập License Key VMware 15
Hoàn tất cài đặt và tùy chọn nhập License Key VMware 15
Một cửa sổ nhỏ sẽ hiện lên yêu cầu nhập key bản quyền. Anh em copy một trong những License key VMware Workstation 15.5 mình đã cung cấp ở trên, dán vào ô và nhấn Enter (hoặc nút tương ứng).
![VMWare Workstation 15: Trải nghiệm Máy Ảo Đỉnh Cao [Hướng dẫn A-Z 2021] 36 Nhập key bản quyền VMware Workstation 15.5 để kích hoạt](https://softbuzz.net/wp-content/uploads/2020/07/cach-tai-vmware-workstation-15-full-key-moi-nhat-2020_softbuzz_12.jpg) Nhập key bản quyền VMware Workstation 15.5 để kích hoạt
Nhập key bản quyền VMware Workstation 15.5 để kích hoạt
Nếu key hợp lệ, quá trình kích hoạt sẽ thành công. Bây giờ anh em có thể nhấn Finish để hoàn tất cài đặt và bắt đầu sử dụng VMware Workstation 15 Pro bản quyền đầy đủ tính năng.
![VMWare Workstation 15: Trải nghiệm Máy Ảo Đỉnh Cao [Hướng dẫn A-Z 2021] 37 Giao diện VMware Workstation 15 Pro sau khi cài đặt và kích hoạt thành công](https://softbuzz.net/wp-content/uploads/2020/07/cach-tai-vmware-workstation-15-full-key-moi-nhat-2020_softbuzz_13.jpg) Giao diện VMware Workstation 15 Pro sau khi cài đặt và kích hoạt thành công
Giao diện VMware Workstation 15 Pro sau khi cài đặt và kích hoạt thành công
Kết luận
Vậy là mình đã chia sẻ khá chi tiết về VMware Workstation 15, từ những tính năng nổi bật đến cách tải và cài đặt kèm key kích hoạt mới nhất. Đây thực sự là một công cụ ảo hóa mạnh mẽ, linh hoạt và đáng tin cậy cho bất kỳ ai làm việc trong lĩnh vực công nghệ, từ sinh viên, lập trình viên đến quản trị viên hệ thống chuyên nghiệp. Việc cài đặt và sử dụng cũng không quá phức tạp đúng không nào?
Hy vọng bài viết này hữu ích cho anh em. Hãy tải về, cài đặt và trải nghiệm sức mạnh của VMware Workstation 15.5 nhé. Nếu có bất kỳ thắc mắc nào trong quá trình cài đặt hay sử dụng, đừng ngần ngại để lại bình luận bên dưới, softbuzz.net sẽ cố gắng hỗ trợ anh em sớm nhất có thể! Chúc anh em thành công!

![VMWare Workstation 15: Trải nghiệm Máy Ảo Đỉnh Cao [Hướng dẫn A-Z 2021] 13 VMWare Workstation 15: Trải nghiệm Máy Ảo Đỉnh Cao [Hướng dẫn A-Z 2021] 12](https://softbuzz.net/wp-content/uploads/2020/07/cach-tai-vmware-workstation-15-full-key-moi-nhat-2020_softbuzz_14.jpg)