Hôm nay softbuzz sẽ hướng dẫn các bạn cách cài win 7 bằng usb ( cách cài windows 7 bằng usb ) dành cho những bạn đang tìm kiếm và chưa biết cách cài win 7dễ dàng và nhanh chóng nhất.
Ưu điểm của cách cài win 7 bằng usb
Có thể nói, Việc cài win 7 bằng usb sẽ giúp bạn tiết kiệm chi phí hơn so với việc cài win 7 bằng đĩa CD/DVD. Bạn có thể cài win 7 nhiều lần, cài đi cài lại cho nhiều máy, hoặc tạo usb cài win 7 nếu bị lỗi. Có thể nói đây là sự lựa chọn hoàn hảo dành cho bạn giúp bạn khắc phục máy khi bị lỗi.
Nếu bạn muốn tiết kiệm thời gian bạn nên tìm hiểu
Bạn sẽ không phải tốn quá nhiều chi phí để tạo đĩa cài win 7 ( đĩa cd/dvd chỉ có thể dùng 1 lần. Nếu hỏng bạn phải làm lại ) trong khi đó, với một chiếc usb bạn có thể tạo đi tạo lại usb cài win 7 nếu bị lỗi. Và hơn hết bạn có thể cài window 7 bằng usb nhiều lần (có thể nói mãi mãi) và cho nhiều máy tính khác nhau. Thật tiện lợi phải không!

Bên cạnh đó, tốc độ cài win bằng usb sẽ nhanh hơn gấp nhiều lần so với việc bạn cài win bằng đĩa cd. Hơn hết, hiện tại nhiều máy tính, laptop đã không còn hỗ trợ ổ đĩa nên việc cài win bằng usb là sự lựa chọn hoàn hảo dành cho bạn.
Bài viết dưới đây sẽ hướng dẫn chi tiết dành cho bạn toàn bộ quá trình cài win 7 bằng usb từ việc tạo usb cài win đến hướng dẫn cách cài win chi tiết bằng hình ảnh. Các bạn hãy cùng chú ý theo dõi nhé.
Lưu ý trước khi cài win
Dưới đây là một số lưu ý trước khi mình hướng dẫn cài windows 7 bằng usb mà bạn cần biết để tránh tình trạng cài win xong máy tính của bạn không thể dùng vì thiếu driver hoặc bị lỗi.
- Bạn cần xác định rõ máy bạn cấu hình như thế nào để cài win 7 phù hợp. Ví dụ máy tính bạn ram 4gb nên cài win 7 64bit.
- Bạn cần copy dữ liệu lại và lưu giữ vào ổ khác với ổ bạn định cài win. Nếu bạn là người mới, bạn nên tải dữ liệu quan trong lên driver hoặc copy qua máy tính khác để tránh mất dữ liệu.
Chuẩn bị trước khi cài
- Bạn cần chuẩn bị 1 usb 4gb trở lên.
- Chuẩn bị file iso win 7 trong máy tính. Không để trong ổ C (ổ mà bạn định cài win).
- Tải phần mềm tạo usb cài win: rufus https://rufus.ie/ hoặc Windows 7 USB/DVD download tool: https://www.microsoft.com/en-us/download/windows-usb-dvd-download-tool
- Bạn cần chuẩn bị sẵn các driver cần thiết để cài đặt sau khi cài win thành công. Sẽ đơn giản hơn rất nhiều nếu bạn sử dụng bộ wandriver win 7 64bit để cài driver tự động.
- Cách active win 7 hoặc key win 7 ( nếu cần ) để kích hoạt bản quyền windows sau khi cài đặt xong.
Cách tạo usb cài win 7 từ file iso
Mình sẽ hướng dẫn tạo usb boot win 7 chuẩn MBR ( chuẩn win 7 phổ biến nhất hiện nay) tuy nhiên việc cài win 7 bằng usb chuẩn chuẩn gpt thì hoàn toàn tương tự nhé. Bạn chỉ cần chú ý chọn đúng chuẩn khi tạo usb cài win
Dưới đây softbuzz.net sẽ hướng dẫn các bạn 2 cách tạo usb cài win 7 nhanh chóng và hiệu quả nhất. Ngoài ra bạn có thể tạo usb cài windows 7 bằng ultraiso.
Hướng dẫn tạo usb cài win 7 bằng rufus
Để tạo usb cài win 7 bằng rufus bạn cần cắm usb vào máy tính và cài đặt rufus và thực hiện các bước tạo usb cài win bằng rufus như sau:
Bước 1: Chọn USB bạn muộn tạo usb cài windows 7 ( vị trí 1 ). ( Nếu bạn chỉ cắm 1 cái thì nó sẽ tự nhận nhé.). Sau đó chọn bào biểu tượng ổ đĩa (vị trí 2 ) và tìm tới file iso win 7 trong máy tính của bạn.
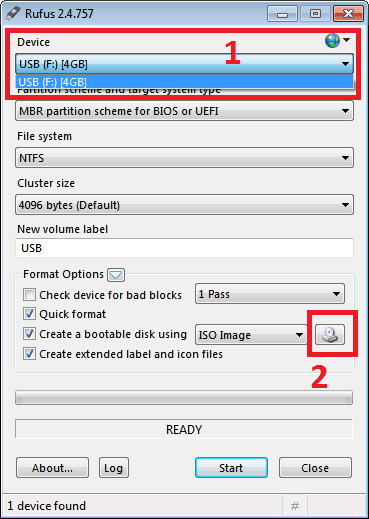
Bước 2: Tại Partition scheme and target system type bạn chọn chuẩn usb cài win muốn tạo.
- Nếu bạn tạo bộ cài win 7 trên usb chuẩn mbr thì chọn MBR partition scheme for BIOS or UEFI-CSM
- Nếu bạn tạo usb cài windows 7 chuẩn uefi thì chọn GPT partition scheme for UEFI.
Rồi chọn Start để bắt đầu quá trình tạo usb nhé.
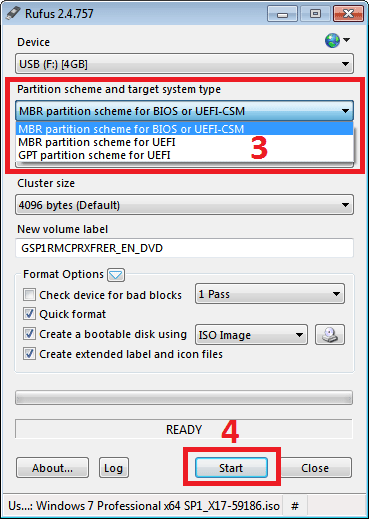
Bước 3: Chọn Ok để tiếp tục
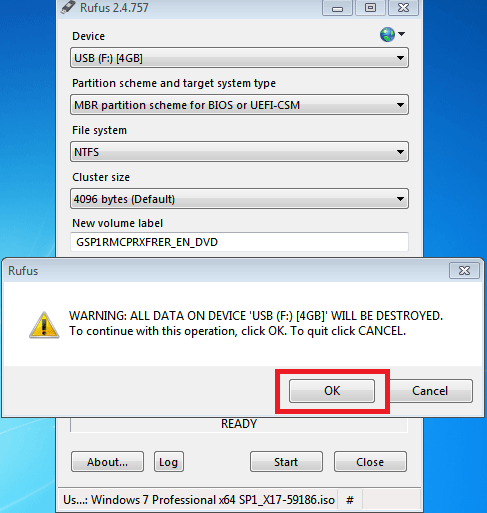
Bước 4: Chờ đợi quá trình tạo usb cài windows 7 hoàn tất.
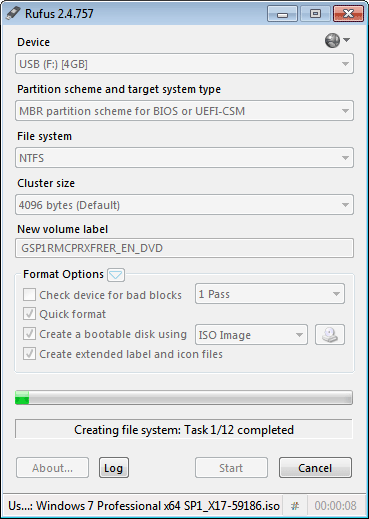
Bước 5: Chọn close để đóng. Vậy là việc tạo usb cài windows 7 đã hoàn tất.
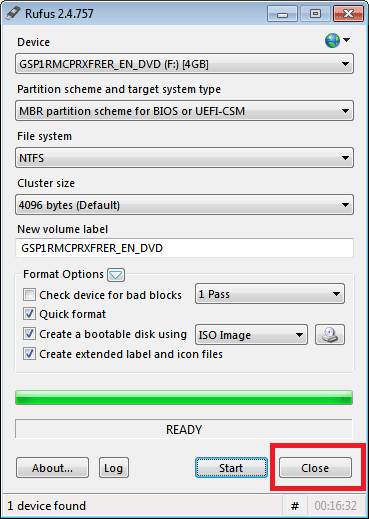
Để kiểm tra việc tạo bộ cài win 7 trên usb có thành công hay không các bạn chú ý file autorun trong usb. Nếu file này có dung lượng là 1KB thì việc tạo usb thành công. Còn nếu có dung lượng là 0KB thì bạn hãy tạo lại usb nhé.
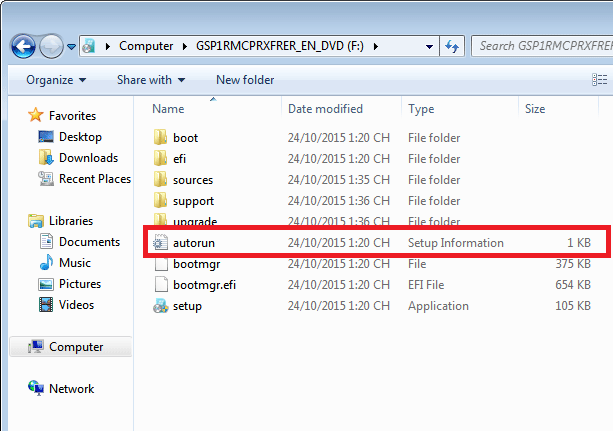
Cách tạo usb cài win 7 bằng Windows 7 USB/DVD Download Tool
Cách tạo usb cài win 7 bằng windows 7 usb/dvd download tool là công cụ của windows nhằm giúp bạn tạo usb cài windows 7 mbr nhanh chóng và thuận tiện nhất.
Bước 1: Cắm usb vào máy tính cài đặt và khởi động phần mềm windows 7 usb/dvs download tool.
Bước 2: Chọn Browse và tìm kiếm file iso win 7. Sau đó chọn Next
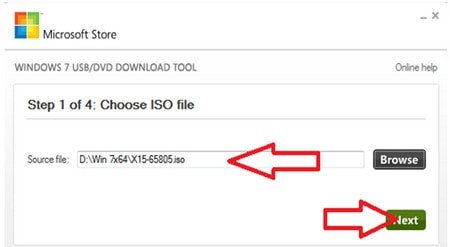
Bước 3: Chọn USB device
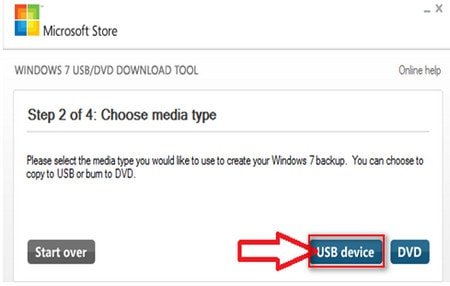
Bước 4: Chọn đúng usb mà bạn muốn tạo usb cài win 7. Thường phần mềm sẽ nhận tự động. Sua đó chọn Begin Copying
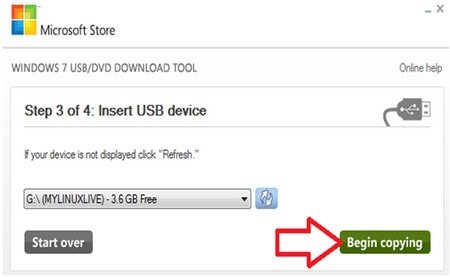
Bước 5: Chờ đợi quá trình tạo usb cài windows 7 hoàn tất. Vậy là xong!
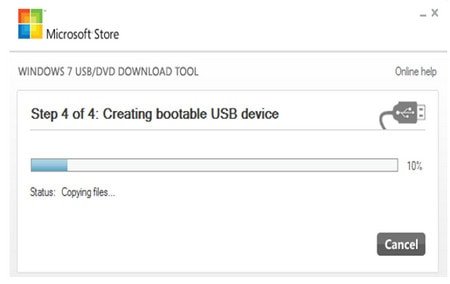
Hướng dẫn cài win 7 bằng usb chi tiết bằng hình ảnh
Để cài win 7 bằng usb các bạn hãy làm theo các bước dưới đây nhé.
Bước 1: Truy cập vào bios hoặc menu boot chọn khởi động bằng usb
Bước 2: Chọn Ngôn ngữ hệ điều hành win 7 sau đó chọn Next
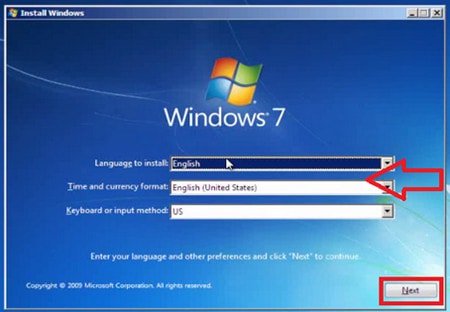
Bước 3: Chọn Install Now
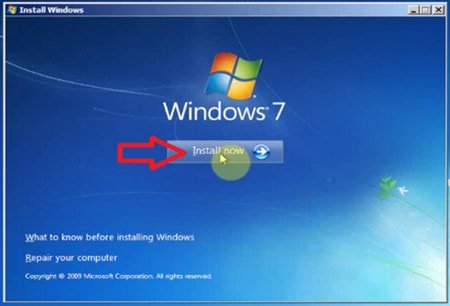
Bước 4: Tích ô I accept the license terms sau đó chọn Next để tiếp tục cài windows 7 bằng usb
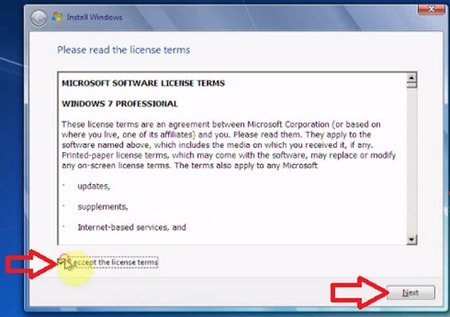
Bước 5: Chọn Custom (advanced) như hình dưới
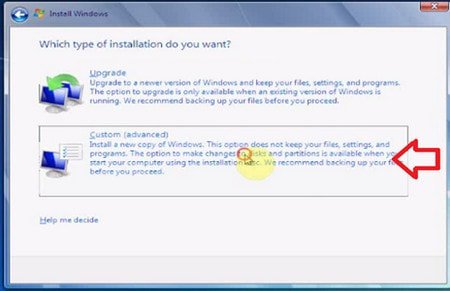
Bước 6: Chọn ổ mà bạn cài win ( lưu ý bạn cần chọn đúng ổ cài win 7 nếu không sẽ mất dữ liệu ). Sau đó chọn Drive Options (advanced)
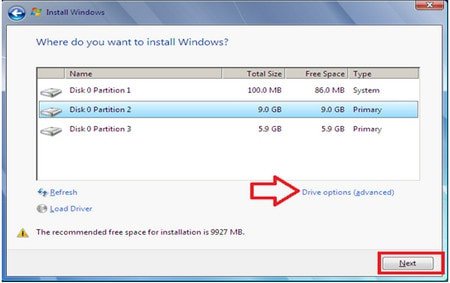
Bước 7: Chọn Format hoặc Chọn delete => chọn New. Chờ đợi quá trình format phần vùng cài win 7 xong bạn chọn Next
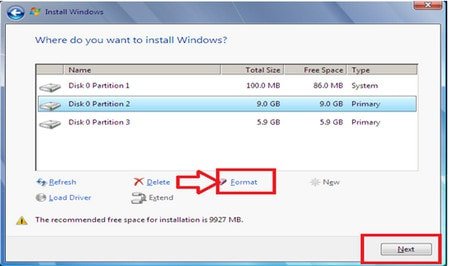
Bước 8: chờ đợi quá trình cài win 7 bằng usb hoàn tất. Nếu đang chạy mà có khởi động lại thì bạn có thể rút usb ra để tránh tình trạng lặp lại bước đầu tiên nhé.
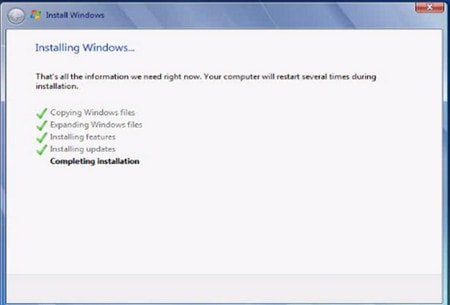
Bước 9: Nhập tên user name (tên admin) => sau đó chọn next
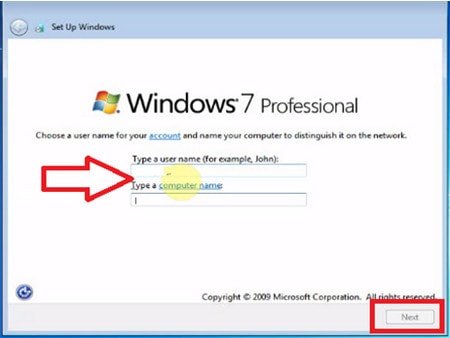
Bước 10: Bạn có thể nhập mật khẩu hoặc không nhập mật khẩu rồi chọn Next để tiếp tục
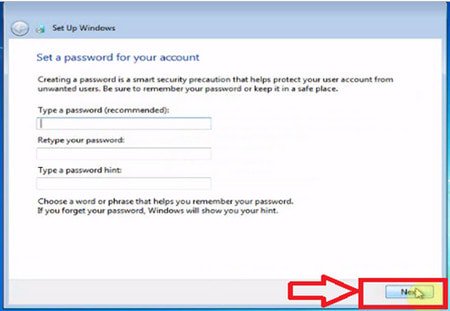
Bước 11: Bạn có thể sử dụng key win 7 để kích hoạt bản quyền rồi chọn next. Bạn cũng có thể chọn Next và kích hoạt bản quyền sau khi cài xong Windows 7 nhé.
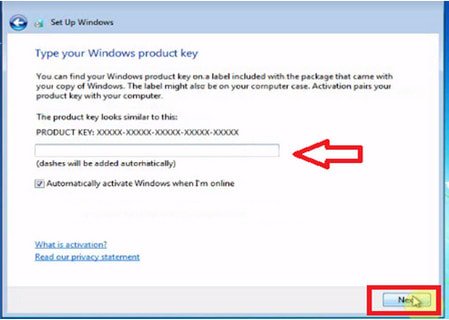
Bước 12: Chọn lại múi giờ Việt Nam. Chỉnh lại ngày giờ rồi chọn Next.
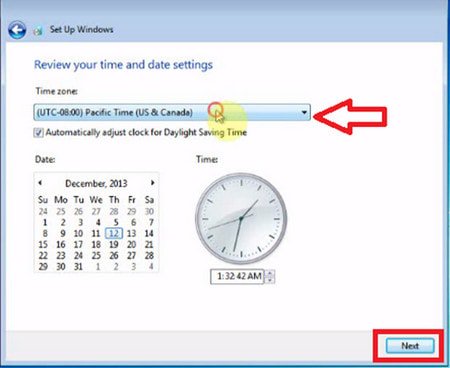
Bước 13: Chờ quá trình setup hoàn tất là xong. Sau khi lên bạn cần cài driver và phần mềm cần thiết.
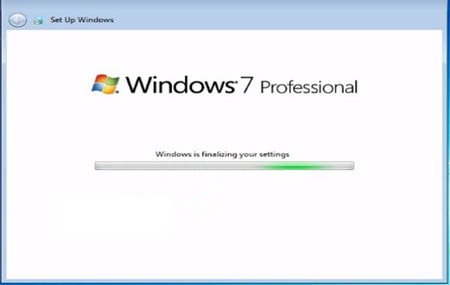
Lời kết
Vậy là softbuzz đã chia sẻ đến bạn cách tạo usb cài win 7 và cách cài win 7 bằng usb từ A đến Z rồi nhé.
Chúc các bạn thành công! Nếu bạn có khó khăn hay gặp rắc rối trong quá trình cài windows 7 bằng usb bạn hãy để lại comment bên dưới bài viết!



