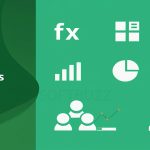Bạn đang tìm kiếm cách đánh số trang trong Excel 2010 hay các phiên bản Excel khác. Bạn không biết làm thế nào để đánh số trang. Để giải đáp thắc mắc đó của bạn, chúng tôi sẽ chia sẻ đến bạn đọc bí quyết cách đánh số trang trong Excel đạt yêu cầu, đơn giản nhất.
Chúng ta cùng tìm hiểu ngay bây giờ nhé.
Cách đánh số trang trong Excel 2010 tự động
Đây là cách giúp bạn đánh số trang trong Excel 2010 hay Excel 2013 trở lên một cách nhanh chóng, dễ dàng nhất. Bạn sẽ không còn phải cảm thấy lo lắng hay phải lay hoay tìm kiếm cách đánh số trang trên Excel. Để sở hữu bộ cài chuẩn bạn có thể truy cập tại.
Chúng ta sẽ cùng khám phá cách đánh số trang trong Excel tự động như sau:
- Bước 1: Bạn cần mở file Excel cần đánh số trang.
- Bước 2: Trên thanh công cụ Excel bạn chọn vào mục View –> chọn Page Layout. Khi đó, dữ liệu của bạn sẽ được hiển thị trên trang giấy in. Kích thước sẽ được chia ra đúng tờ giấy A4.
- Bước 3: Khi đó, bạn sẽ thấy được trong phần đầu và phần cuối mỗi trang sẽ có 3 ô để đánh vào. Bạn có thể lựa chọn đánh số trang bên phải, bên trái hoặc chính giữa. Hoặc bên trái bạn ghi tên tác giả và bên phải đánh số trang.
- Bước 4: Để đánh số trang tự động, bạn cần kích vào bên phải, trái hay ở giữa nơi mà bạn muốn đánh số trang. Sau đó, truy cập Design –> chọn Page Number để đánh số trang.
- Bước 5: Nếu bạn muốn đánh số trang của tổng số trang thì thực hiện như sau: Chọn vào vùng bạn muốn đánh số trang tiếp theo –> chọn Design –> chọn Page Number –> chọn Number of Page và bạn sẽ thấy số tranh đánh đã thay đổi.
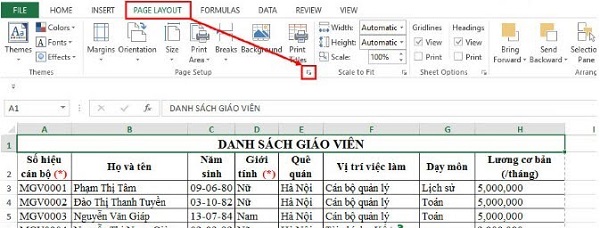
Nếu bạn muốn đánh dấu một trang, bạn cần kích vào ô bên trái, phải hay ở giữa trang 1 -> chọn Design -> chọn Different First Page -> gõ nội dung chỉ nằm trang 1.
Cách đánh số trang Excel từ trang thứ hai
Bên cạnh cách đánh số trang tự động, bạn đọc có thể lựa chọn cách đánh số trang thứ 2 như sau:
- Bước 1: Từ trang Microsoft Excel, bạn click chọn vào thẻ Page Layout -> Click chuột trái vào biểu tượng mũi tên ở góc bên dưới.
- Bước 2: Trong hộp thoại Page Setup –> chọn tab Header/Footer –> chọn Custom Footer để đánh số trang ở dưới mỗi trang. Nếu chọn Custom Header bạn sẽ đánh số trang ở trên mỗi trang.
- Bước 3: Ví dụ chúng ta chọn đặt số trang ở dưới (Footer), một hộp thoại tương ứng sẽ hiện ra. Lúc này, chúng ta cũng có thể tùy chọn 3 vị trí khác nhau để đánh số trang:
- Left section: Đặt số trang bên trái.
- Center section: Đặt số trang ở chính giữa.
- Right section: Đặt số trang bên phải.
- Bước 4: Hộp thoại &[Page] ở vị trí các bạn chọn, sau khi tùy chỉnh xong, bạn bấm OK để lưu lại các thay đổi.
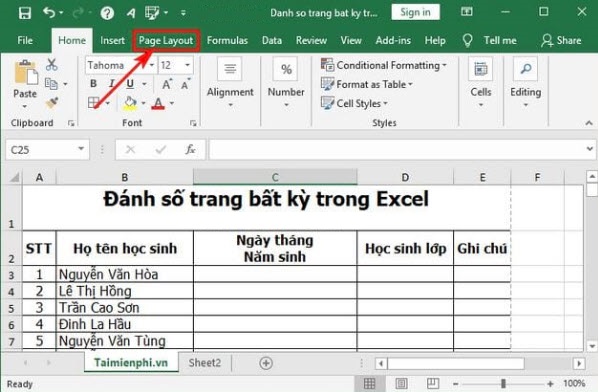
Cách bỏ đánh số trang trong Word 2010
Nếu bạn muốn xóa số trang trong Excel cần thực hiện những thao tác sau:
- Bước 1: Tương tự như cách đánh số trang, người dùng cần truy cập vào thẻ Page Layout. Tiếp đến bạn cần click tiếp chuột trái vào biểu tượng mũi tên ở góc bên dưới.
- Bước 2: Trong hộp thoại Page Setup -> chọn tab Header/Footer. Trong Header hoặc Footer bạn chọn vào none và ấn OK.
Lời kết
Như vậy, chúng ta đã cùng nhau khám phá cách đánh số trang trong Excel một cách đơn giản nhất. Bạn có thể thực hiện các bước trên để đánh số trang trong Excel 2013 hay 2016 nhé. Chúng hoàn toàn tương tự nhau. Hy vọng, những kiến thức thú vị này sẽ giúp bạn không gặp phải khó khăn khi làm việc với Excel nữa.
Cảm ơn các bạn đã theo dõi bài viết!