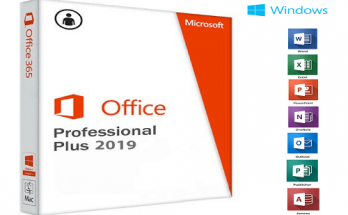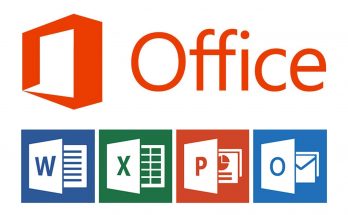Cách vẽ sơ đồ trong word 2010 hay trong các phiên bản word khác là một trong những thủ thuật, kĩ năng mà dân văn phòng không thể nào bỏ qua. Vậy bạn có biết cách làm sơ đồ trong word. Tất cả sẽ có trong bài viết dưới đây của Softbuzz. Bạn hãy chú ý theo dõi nhé.
Cách vẽ sơ đồ trong word 2010, 2013, 2016
Vẽ sơ đồ hay còn gọi Flowchart là một trong những cách giúp bạn trình bày sơ đồ trong bản thảo, báo cáo trong công việc hay học tập.
Khi bạn nhắc đến Flowchart ( sơ đồ ) người dùng máy tính sẽ nghĩ ngay đến vẽ sơ đồ trong Excel. Đây là công cụ giúp bạn trình bày các bảng tính toán, so sánh một cách đơn giản và dễ dàng hơn. Tuy nhiên việc học excel khó hơn so với việc học word. Vì vậy, vẽ sơ đồ trong word sẽ giúp người dùng làm quen và thành thạo hơn để có thể thực hiện công việc một cách tốt nhất.
Softbuzz sẽ hướng dẫn cho bạn các cách vẽ sơ đồ trong word nhanh chóng, đơn giản và chi tiết nhất. Bạn hoàn toàn có thể thực hiện các bước, cách mà mình hướng dẫn dưới đây để thực hiện vẽ sơ đồ trên bất kì phiên bản word nào nhé.
Nếu bạn thường xuyên làm việc với Word bạn không nên bỏ qua:
Tắt kiểm tra chính tả trong word 2010
Cách tạo bảng trong word 2016
Cách 1: Vẽ sơ đồ trong word 2013 bằng Smart Art
Vẽ sơ đồ trên word bằng Smart Art là một trong những cách giúp bạn vẽ sơ đồ quy trình tốt nhất với nhiều sơ đồ đẹp có sẵn. Giúp bạn trình bày một cách dễ dàng nhất. Để thực hiện các bạn làm như sau:
Bước 1: Tại giao diện Word mà bạn đang sử dụng, bạn chọn INSERT –> SmartArt
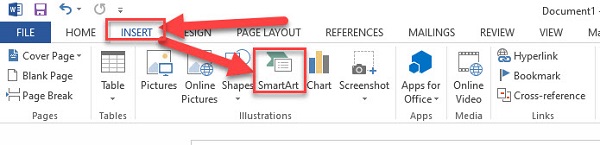
Bước 2: Sau khi xuất hiện bảng Choose a SmartArt Graphic bạn chọn kiểu sơ đồ trên word mà bạn muốn.
Dưới đây là một số kiểu sơ đồ dành cho bạn.
- List: kiểu sơ đồ danh sách
- Process: kiểu sơ đồ quá trình
- Cycle: kiểu sơ đồ vòng
- Hierarchy: kiểu sơ đồ tổ chức công ty
- Relationship: kiểu sơ đồ quan hệ
- Matrix: kiểu sơ đồ ma trận
- Pyramid: kiểu sơ đồ hình kim tự tháp
- Picture: mẫu sơ đồ mà bạn có thể chèn thêm ảnh từ bên ngoài
Sau khi chọn xong kiểu vẽ sơ đồ mà bạn ưng ý thì chọn OK để hoàn tất nhé.
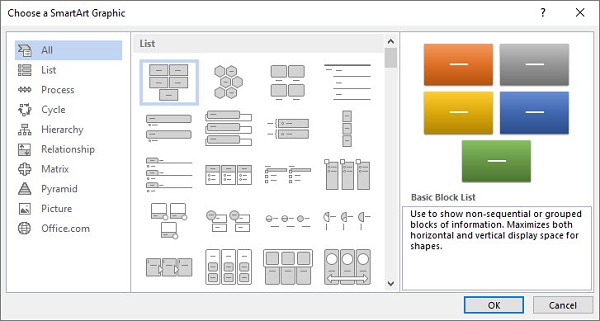
Bước 3: Nhập thông tin, nội dung vào phần [Text] hiển thị trong sơ đồ ở từng khối. Bạn có thêm khối vào vị trí mà bạn muốn, chỉnh sửa, xóa khối, thanh đổi hình dạng, màu sắc khối trong khi vẽ sơ đồ theo ý bạn nhé.
Ví dụ: bạn đang thiết kế sơ đồ tổ chức (Hierarchy), công ty thì bạn nhập nội dung “Giám Đốc” vào ô đầu tiên ( như hình dưới). Bên dưới giám đốc là “Phó giám đốc 1”, “Phó giám đốc 2″… Bạn có thể thêm khối và nhập tiếp nội dung tương ứng với công ty bạn.
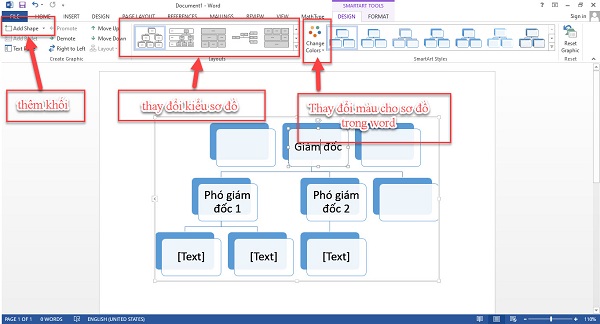
Cách 2: Cách vẽ sơ đồ trong word 2016 bằng Shapes
Với cách vẽ sơ đồ trong word 2010 bằng shapes sẽ khiến bạn mất khá nhiều thời gian và sẽ không có tính thẩm mĩ bằng cách 1 mà mình đã hướng dẫn cho các bạn. Tuy nhiên đây cũng là cách vẽ sơ đồ trên word mà bạn cần biết để có thể xử lý công việc trong mọi tình huống nhé.
Nếu bạn chưa có bộ Microsoft Office 2010 chuẩn bạn có thể xem thêm tại:
Tải office 2010
Để thực hiện bạn làm như sau:
Bước 1: Mở Word –> chọn INSERT –> chọn Shapes –> chọn khối mà bạn muốn.
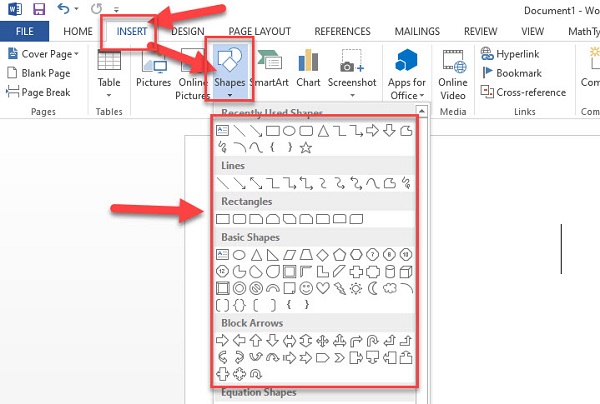
Bước 2: Chọn vị trí bạn muốn vẽ sơ đồ trong word –> nhấn chuột trái và kéo kích thước khối trong sơ đồ mà bạn muốn.
Nếu bạn muốn có nhiều khối tương tự mà không cần kéo thả bạn có thể chọn khối rồi ấn tổ phím Ctrl + C ( copy ) sau đó ấn tổ hợp phím Ctrl + P ( paste ).
Bạn thay đổi vị trí các khối để tạo sơ đồ theo ý mình nhé.
Bạn có thể chỉnh sửa khối bằng cách chọn khối –> chọn FORMAT

Bước 3: Chọn INSERT –> chọn Shapes –> chọn đường thẳng hoặc mũi tên để kết nối giữa các khối trong sơ đồ.
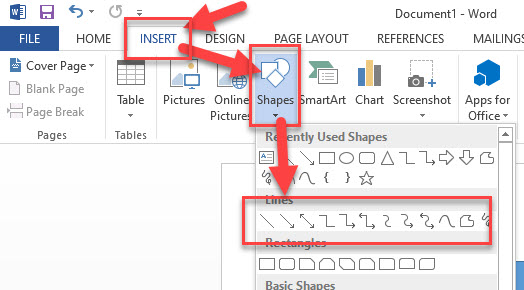
Bạn có thể chỉnh sửa kích thước, kiểu dáng, màu sắc… mũi tên hoặc đường thẳng bằng cách chọn mũi tên ( đường thằng ) –> chọn FORMAT.
Video hướng dẫn
Lời kết
Vậy là mình đã hướng dẫn bạn 2 cách vẽ sơ đồ trong word 2010 tại Sofbuzz. Bạn có thể thực hiện các bước mà mình hướng dẫn ở trên để tạo sơ đồ đường thẳng trong word cho bất kì phiên bản word nào. Bạn có thể tự tay thiết kế một sơ đồ để hỗ trợ công việc, báo cáo, dự án…
Cảm ơn bạn đã theo dõi bài viết
Biên soạn bởi Blog kiến thức công nghệ phần mềm và thủ thuật máy tính | Softbuzz