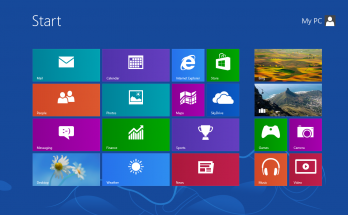“Cách tắt kiểm tra chính tả trong word 2010” hay “cách bỏ gạch đỏ trong word 2010” đã và đang là vấn đề được nhiều người quan tâm hiện nay. Đừng bỏ lỡ bài viết dưới đây của Softbuzz, bạn sẽ biết cách loại bỏ sự khó chịu này chỉ sau vài bước đơn giản.
Chúng ta cùng bắt đầu ngay bây giờ nhé.
Có nên tắt kiểm tra chính tả trong word
Nếu bạn là người thường xuyên đánh văn bản trong word thì bạn hẳn đã không còn xa lạ với việc xuất hiện gạch chân đỏ, xanh dưới văn bản mà bạn đang gõ.
Nguyên nhân: Do phiên bản Office đang bật chế độ kiểm tra lỗi chính tả tự động (khi bạn gõ tiếng anh). Đây là trình kiểm tra chính tả trong word tự động được tích hợp sẵn trong Word. Nó giúp người dùng nhận biết lỗi chính tả khi soạn thảo văn bản trên word.
Đừng bỏ lỡ những thủ thuật văn phòng hấp dẫn khác tại:
Tuy nhiên, nó lại gây khó chịu không nhỏ tới người sử dụng. Khi người dùng soạn thảo văn bản, dưới chân văn bản thường xuất hiện những gạch chân đỏ xanh. Việc này gây ngứa mắt cho người sử dụng.
Vậy bạn đang thắc mắc có cách tắt kiểm tra chính tả trong word hay có cách bỏ gạch đỏ trong word hay không.
Câu trả lời là có nhé bạn. Hãy theo dõi tiếp bài viết để xóa đi sự khó chịu này nhé.
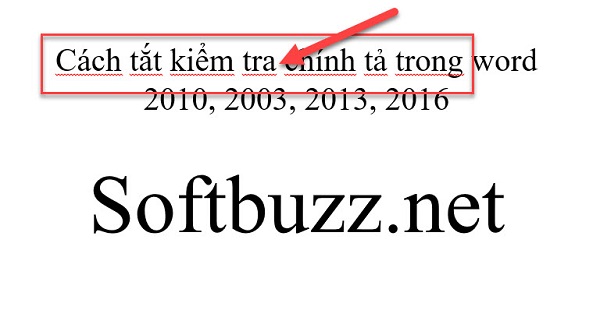
Cách tắt kiểm tra chính tả trong word 2010 hay các phiên bản khác
#2 Cách bỏ gạch đỏ trong word 2003, 2007
Để bỏ gạch đỏ trong word 2007 hay 2003 bạn chỉ cần thực hiện 1 số bước đơn giản mà mình hướng dẫn dưới đây nhé.
Bước 1: Khởi động chương trình soạn thảo văn bản Word trong Office 2003 hoặc Microsoft Office 2007.
Bước 2: Chọn biểu tượng Office –> chọn Word Options
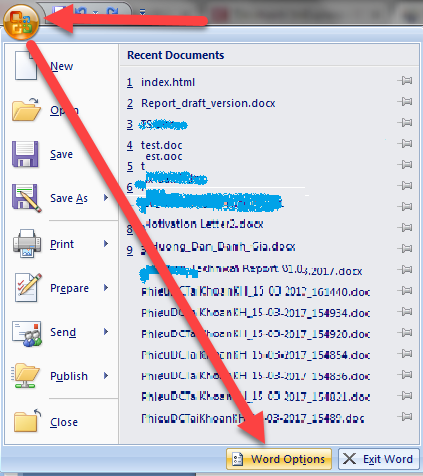
Bước 3: Bạn chọn Proofing –> bỏ tích các ô tại mục When Correcting spelling and grammar in Word.
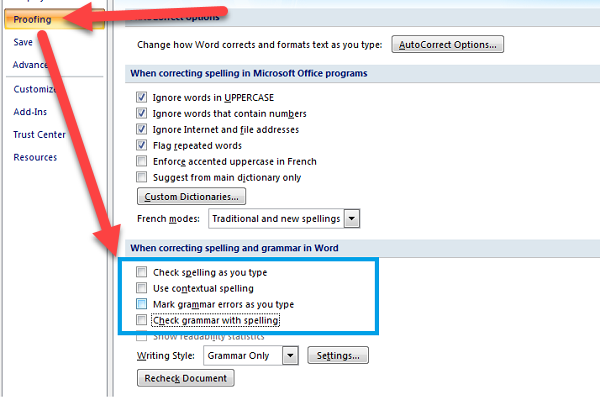
#2 Cách bỏ gạch chân đỏ trong word 2010, 2013, 2016
Việc tắt kiểm tra chính trả trong word 2010 hay các phiên bản cao hơn như Microsoft word 2013 hay 2016 là hoàn toàn tương tự nhau. Các bạn có thể thực hiện tương tự như mình hướng dẫn để bỏ gạch chân đỏ, xanh khi soạn thảo văn bản trong word nhé.
Bước 1: Khởi chạy trình soạn thảo văn bản mà bạn đang sử dụng. Nếu bạn chưa phần mềm soạn thảo văn bản ổn đinh, tốt nhất thì không nên bỏ qua phiên bản office chuẩn của Softbuzz nhé.
Microsoft Office 2010 full
Bước 2: Chọn FILE
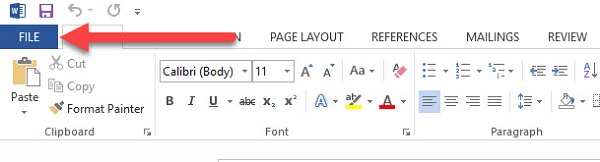
Bước 3: Chọn Options
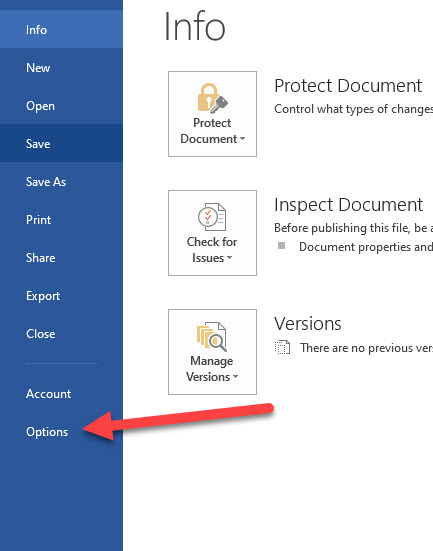
Bước 4: Tại đây bạn có thể tắt gach chân đỏ bằng 1 trong 2 cách dưới đây nhé. Mình thường sử dụng cách 1.
Cách 1: Tắt kiểm tra chính tả trong word 2010 vĩnh viễn
Chọn Proofing –> Bỏ tích hết các mục ( như hình dưới ) tại mục When correcting spelling and grammar in Word –> chọn OK để kết thúc.
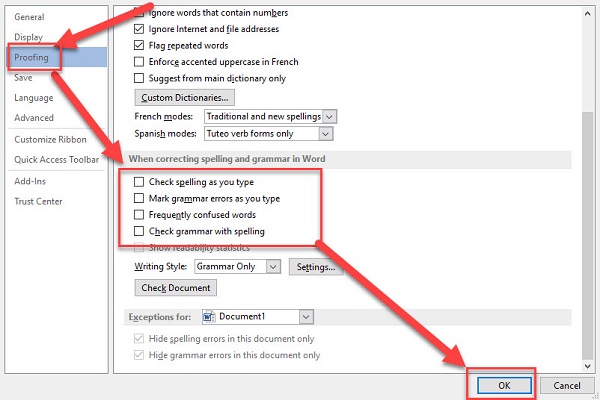
Cách 2: Ẩn gạch đỏ trong word
Chọn Prooting –> chọn tích các ô tại mục When correcting spelling and grammar in Word –> chọn tích thêm 2 mục “Hide spelling errors in this document only” và “Hide grammar errors in this document only” (như hình dưới) –> chọn OK để hoàn tất.
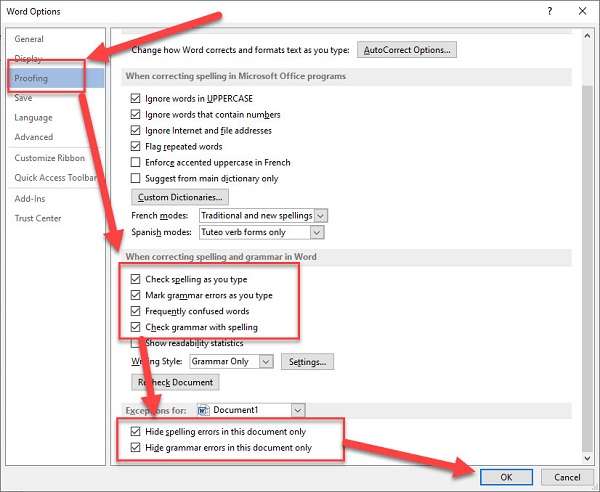
Vậy là xong. Bạn hãy thử kiểm tra kết quả đạt được nhé.
Video hướng dẫn
Lời kết
Vậy là Softbuzz đã hướng dẫn cách tắt kiểm tra chính tả trong word 2010, 2013, 2016, 2003, 2007 vĩnh viễn hoặc ẩn kiểm tra chính tả rồi nhé. Chỉ với vài bước đơn giản bạn đã không còn thấy những gạch chân rối mắt nữa rồi nhé.
Thật tuyệt vời phải không nào! Đừng quên share bài viết tới bạn bè để mọi người cùng biết nhé.