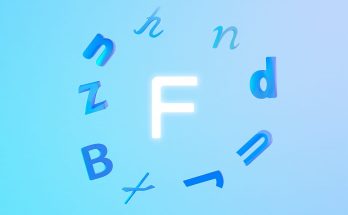Bạn đang tìm cách làm mục lục trong word 2016? Bạn không biết cách tạo mục lục tự động trong word. Hãy cùng Softbuzz tìm hiểu cách tạo mục lục đơn giản nhất ngay bây giờ nhé.
Có nên làm mục lục tự động trong word 2016
Như chúng ta đã biết, Việc tạo mục lục là một trong bước không thể thiếu khi bạn làm báo cáo khóa luận, đồ án, báo cáo công việc. Mục lục sẽ giúp bạn nắm bắt dễ dàng nội dung tài liệu của bạn, giúp bạn tìm kiếm thông tin một cách dễ dàng hơn. Đây là một trong những thủ thuật tốt và không nên bỏ qua khi sử dụng Office 2016. Bạn có thể sở hữu bộ cài office chuẩn nhất tại:
Tuy nhiên không phải ai cũng biết cách tạo mục lục trong word 2016 mặc dù chỉ với vài bước đơn giản là bạn có thể tạo ra chúng.
Bên cạnh việc tạo mục lục tự động thì việc đánh số trang tự động là bước không thể thiếu để hoàn thành một bài báo cáo. Nếu bạn chưa biết cách tạo số trang bạn hãy tham khảo thêm bài viết tại:
Cách làm mục lục trong word 2016
Bạn hoàn toàn có thể áp dụng các bước dưới đây để thực hiện cách làm mục lục trong word 2010 hay 2013 nhé. Cách thực hiện hoàn toàn tương tự nhé các bạn.
#Bước 1: Cách tạo mục lục trong word 2016 tự động
Bước 1: Mở file văn bản, tài liệu cần tạo mục lục tự động.
Bạn không nên bỏ qua:
Bước 2: Chọn View –> chọn Outline để chuyển sang chế độ hiển thị dưới dạng Outline giúp bạn chọn Level cho tiêu đề văn bản dễ dàng hơn.
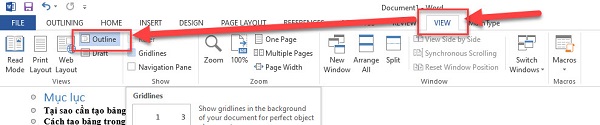
Bước 3: Bôi đen đoạn văn bản mà bạn cần tạo tiêu đề –> chọn Level tương ứng. Bạn cần xác định đâu là mục cha ( tiêu đề chính ) và đâu là mục con ( tiêu đề phụ )
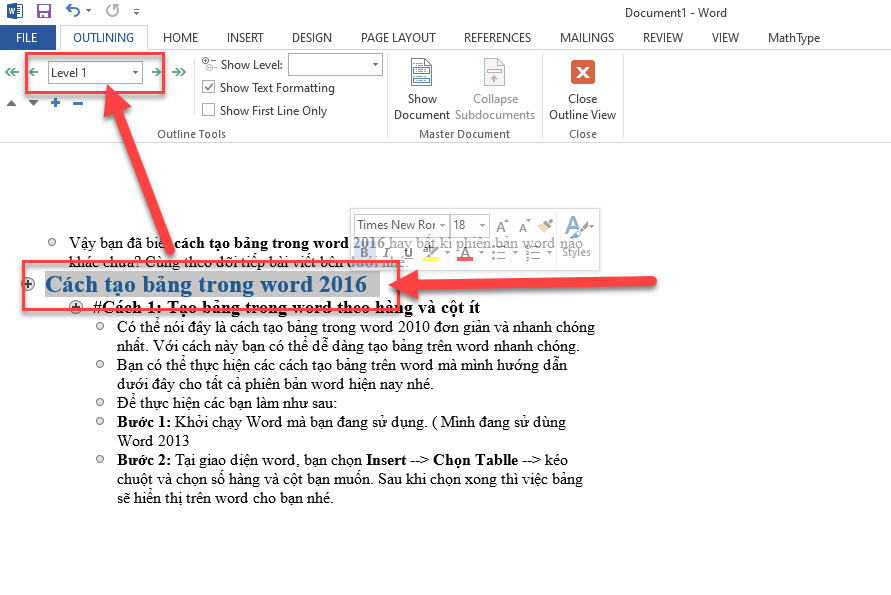
Ví dụ:
- “Cách tạo bảng trong word 2016” là level 1 ( mục cha).
- “#Cách 1: tạo bảng trong….” là level 2 (mục con).
- Bạn lựa chọn tương tự cho tất cả các tiêu đề còn lại.
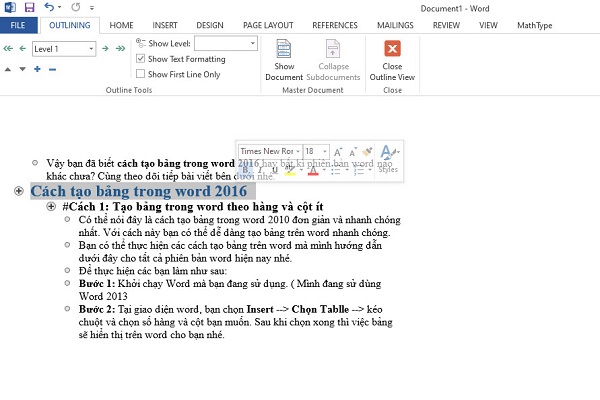
Bước 4: chọn View –> chọn Print Layout
Bước 5: Đặt con trỏ chuột tại vị trí bạn muốn tạo mục lục tự động ( thường là trang đầu tiên của văn bản ). Sau đó chọn REFERENCES –> chọn Table of Contents –> chọn kiểu hiển thị mục lục trong word mà bạn muốn.
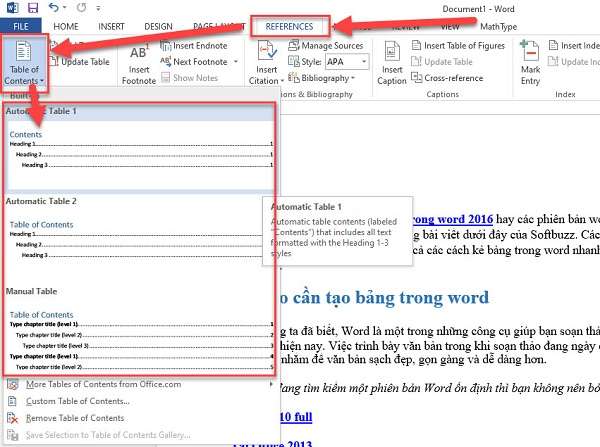
Bước 6: Chọn INSERT –> chọn Page Break
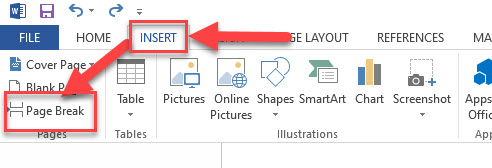
Vậy là bạn có thể kiểm tra kết quả sau khi thực hiện hướng dẫn cách làm mục lục trong word 2016 tự động
#Bước 2: Cách cập nhật mục lục
Tuy nhiên, đôi khi bạn chỉnh sửa văn bản khiến tiêu đề của bạn bị nhảy trang. Câu hỏi được đặt ra là làm thế nào để chỉnh sửa mục lục?
Xem thêm:
Để cập nhật tự động Mụclục trong tài liệu, văn bản bạn có thể thực hiện một trong 2 cách dưới đây:
Cách 1: chọn REFERENCES –> chọn Update Table
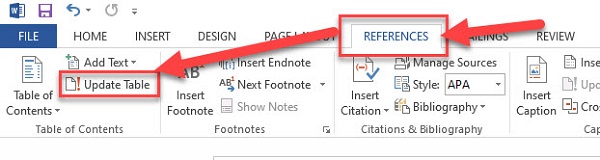
Cách 2: Chuột phải vào mục lục –> chọn Update Field
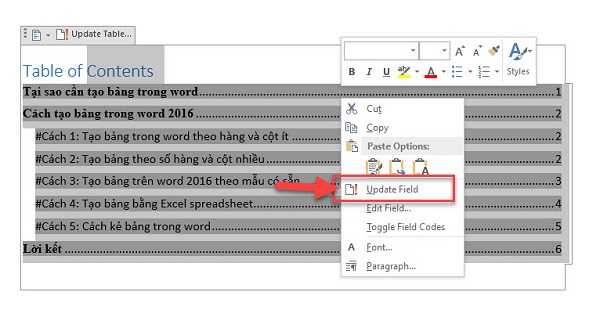
Tại hộp thoại mới xuất hiện bạn chọn chế độ cập nhật mục lục tự động nhé.
- Update page number only: chỉ cập nhật số trang ( thường được sử dụng ).
- Update entire table: cập nhật tất cả nội dung ( tiêu đề, số trang ) của mục lục.
Lời kết
Vậy là Softbuzz đã hướng dẫn các bạn các bước tạo mục lục trong word 2016 rồi nhé. Bạn có thể thực hiện các bước trên để làm mục lúc trong word 2010 hay 2013 nhé. Các bước thực hiện hoàn toàn tương tự.
Hi vọng sau khi theo dõi bài viết trên bạn sẽ sở hữu thêm nhiều thủ thuận tiện ích giúp bạn sử dụng công cụ văn phòng tốt nhất.
Biên Soạn bởi https://softbuzz.net/