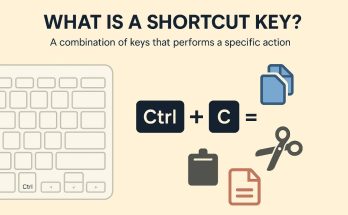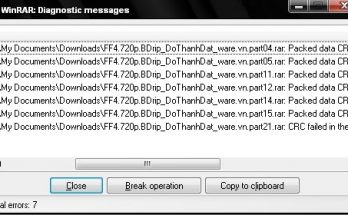Bạn đang tìm kiếm cách chụp màn hình win 10 để lưu lại một khoảnh khắc nào đó? Bạn có biết cách chụp màn hình máy tính nhanh mà chỉ sử dụng các phần mềm có sẵn trong Windows 10? Hãy cùng Softbuzz tìm hiểu cách chụp ảnh màn hình máy tính nhanh và tiện lợi này nhé.
Chúng ta cùng bắt đầu ngay bây giờ nhé.
Cách chụp màn hình win 10 đơn giản nhất 2020
Dưới đây là một số cách chụp màn hình máy tính win 10 nhanh nhất, đơn giản nhất mà bạn không thể bỏ qua. Với những cách này bạn có thể nhanh tay lưu lại những khoảng khắc, kỉ niệm đáng nhớ mà không cần sử dụng các phầm mềm chụp ảnh màn hình khác.
Có thể bạn quan tâm
Cách chụp màn hình máy tính win 10 bằng Printscreen
Phím tắt chụp màn hình win 10 Printscreen ( hay còn viết tắt PrtScr ) là cách chụp màn hình máy tính win 10 nhanh nhất, tiện lợi nhất mà mình muốn giới thiệu đến bạn.
Tuy nhiên việc chụp màn hình win 10 bằng PrintScreen bạn sẽ chụp ảnh toàn màn hình máy tính Windows 10. Vì vậy nếu bạn muốn lấy 1 phần trong đó bạn phải sử dụng công cụ paint để cắt hình ảnh bạn mong muốn.
Để thực hiện cách chụp ảnh màn hình máy tính win 10 bằng phím tắt printscreen bạn làm như sau:
Bước 1: Chọn khoảng khắc hoặc hình ảnh mà bạn muốn chụp màn hình win 10.
Bước 2: Nhấn phím Printscreen ( PrtScr ) trên bàn phím laptop hoặc bàn phím rời.
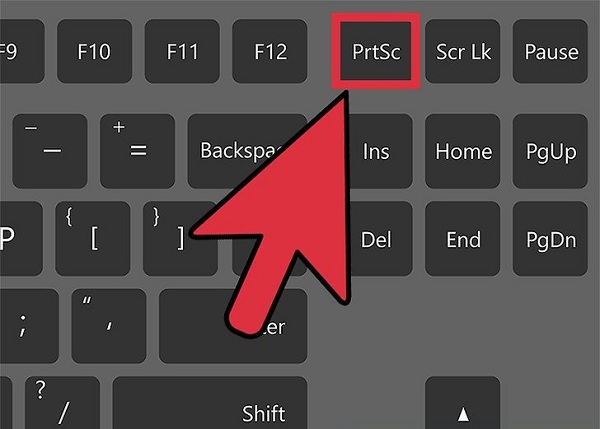
Bước 3: Mở công cụ Paint. Bạn có thể mở bằng 1 trong 2 cách sau:
Cách 1: Gõ tổ hợp phím Windows + R (mở hộp thoại RUN) sau đó gõ từ mspaint.
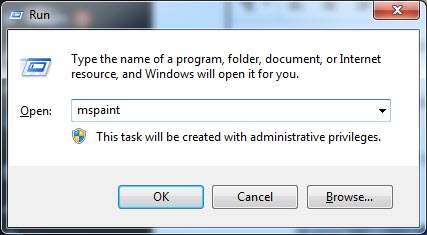
Cách 2: Nhập vào ô tìm kiếm tư Paint. Sau đó bạn mở ứng dụng Paint
Bước 4: Tại công cụ Paint bạn Paste hoặc ấn tổ hợp Phím Ctrl + V để dán hình ảnh bạn vừa chụp ảnh màn hình win 10 vào.
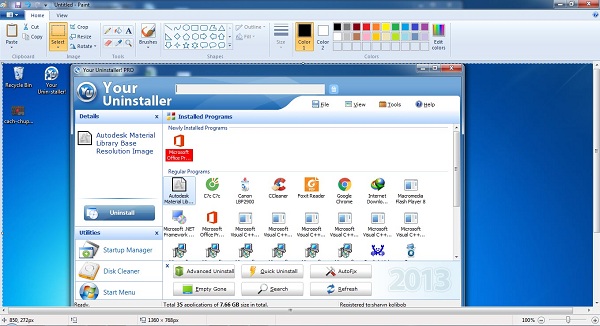
Bước 5: Bạn có thể chỉnh sửa, cắt khung hình ảnh, thêm chú thích… Sau khi hoàn tất bạn hãy lưu lại nhé.
Cách chụp ảnh màn hình máy tính windows 10 bằng Alt + PrintScreen
Tổ hợp phím tắt chụp màn hình win 10 Alt + PrtScr sẽ giúp bạn chụp riêng một cửa sổ mà bạn mong muốn. Với cách này bạn thực hiện các bước tương tự như cách chụp ảnh màn hình win 10 bằng PrintScreen. Chỉ khác tại Bước 2 thay vì bạn ấn phím PrintScreen thì bạn ấn tổ hợp phím Alt + PrintScreen.
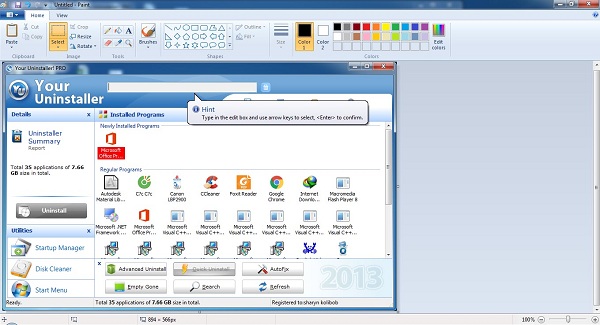
Cách chụp màn hình laptop win 10 bằng Windows + Print Screen
Cách chụp màn hình laptop win 10 bằng phím tắt Windows + Print Screen là cách chụp ảnh màn hình win 10 toàn màn hình giống với PrintScreen. Tuy nhiên, cách chụp ảnh màn hình win 10 này sẽ lưu ảnh tự động trong thư mục Pictures/Screenshots.
Tuy nhiên với cách này bạn chỉ có thể áp dụng trên win 10 thôi nhé.
Cách chụp màn hình win 10 bằng Snipping Tool
Cách chụp ảnh màn hình máy tính win 10 bằng Snipping tool là cách chụp màn hình máy tính bằng cách sử dụng 1 phần mềm có sẵn trên windows. Bạn có thể sử dụng Snipping tool để chụp ảnh màn hình máy tính win 10 1 phần, 1 cửa sổ, hay toàn màn hình máy tính windows 10 mà bạn mong muốn mà không cần sử dụng công cụ Paint để chỉnh sửa ảnh như các cách phía trên.
Cách thực hiện như sau:
Bước 1: Chọn khoảng khắc, bức hình, công cụ, cửa sổ phần mềm ứng dụng… mà bạn muốn chụp màn hình win 10.
Bước 2: Mở Công cụ snipping tool bằng cách
Cách 1: Mở hộp thoại Run bằng tổ hợp phím Windows + R rồi gõ từ khóa snippingtool.
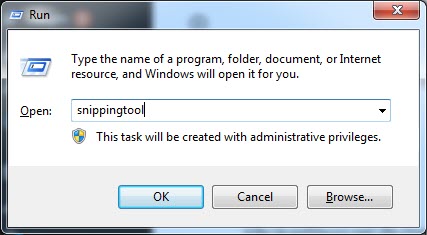
Cách 2: gõ từ khóa snippingtool vào công cụ tìm kiếm của windows (với windows 10 là phím tắt Windows + S)
Bước 3: Chọn New để bắt đầu chụp ảnh màn hình laptop win 10.
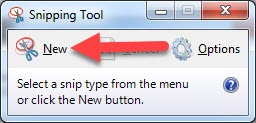
Bước 4: Khéo chuột nơi mà bạn muốn chụp ảnh màn hình win 10.
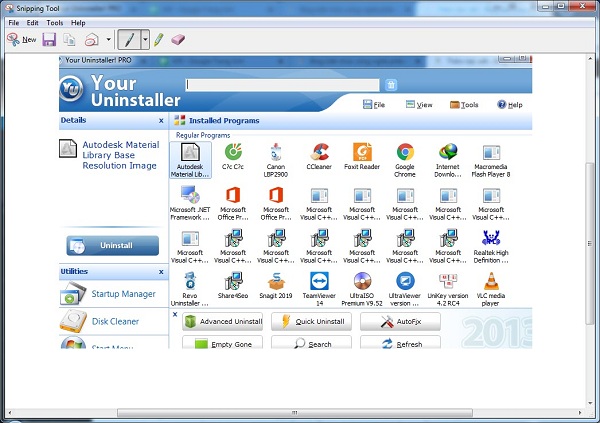
Bước 5: Bạn có thể chỉnh sửa hình ảnh bằng các công cụ đơn giản và lưu lại.
Lời kết
Vậy là softbuzz.net đã chia sẻ đến bạn các cách chụp màn hình máy tính win 10 nhanh chóng bằng các công cụ có sẵn trên hệ điều hành win 10. Sau khi theo dõi bài viết trên của chúng tôi, bạn đã biết thêm các cách chụp ảnh màn hình win 10 để có thể lưu giữ những khoảnh khắc đẹp và đáng nhớ.
Ngoài ra bạn có thể chụp ảnh màn hình bằng faststone capture (bạn có thể dễ dàng tìm kiếm và tải phần mềm trên trang softbuzz nhé.
Biên soạn bởi Softbuzz