Hôm nay, Softbuzz sẽ hướng dẫn cách cài win 10 bằng usb chi tiết từ a-z bằng hình ảnh mới nhất 2020. Nếu bạn nào đang muốn trải nghiệm hệ điều hành win 10 mới nhất hiện nay nhưng không biết cách cài đặt hệ điều hành win 10 thì bạn đừng bỏ lỡ bài viết này nhé.
Các bạn hãy chú ý bài viết dưới đây để biết rõ hơn nhé.
Công cụ chuẩn bị
Việc cài win 10 từ usb chuẩn MBR cũng giống với việc cài win 7 bằng usb mà mình đã hướng dẫn các bạn trước đó.
Nếu bạn không nhớ hoặc không biết tìm ở đâu hãy xem bài viết:
Chính vì vậy hôm nay mình sẽ hướng dẫn các bạn cách cài win 10 bằng usb UEFI. Một trong những chuẩn mới nhất giúp máy tính của bạn hoạt động ổn định.
Để cài win 10 bằng file iso chuẩn UEFI các bạn cần chuẩn bị:
- 1 chiếc USB cài win 10 dung lượng 8gb trở lên.
- Phần mềm tạo usb cài win: rufus https://rufus.ie/
- Bộ cài win 10 iso. Bạn nên lựa chọn Win 10 Professional. Vì đây là hệ điều hành Windows 10 nhẹ và độ ổn định cao ( mình thường hay sử dụng bản này để cài ). Bạn cũng có thể lựa chọn các hệ điều hành win 10 khác mà bạn muốn như: Win 10 Home, Win 10 Enterprise, Win 10 Home Single Language, Win 10 Home Country Specific, Win 10 Education…
- Không giống với cài win 7, bạn cần tải Driver cần thiết hoặc Wandriver về máy trước khi cài. Đối với Windows 10, bạn có thể update driver tự động sau khi cài xong. Tuy nhiên bạn cũng nên download driver cần thiết về máy tính hoặc tải Wandriver về máy nếu cần nhé.
- Cài win 10 bằng usb chuẩn GPT cần ổ cài win trống. chính vì vậy, bạn cần xóa phân vùng cài win trước khi tiến hành cài đặt nhé.
- Sử dụng phần mềm active win 10 để kích hoạt bản quyền win 10 hoặc sử dụng key win 10 để đăng ký bản quyền.
Yêu cầu cấu hình cài đặt
Bạn có thể tham khảo một số thông tin cấu hình máy tính dưới đây trước khi muốn trải nghiệm hệ điều hành win 10 nhé.
- Bộ xử lý: tương đương core i3 hoặc hơn.
- RAM: ít nhất RAM 4GB.
- Màn hình hiển thị: ít nhất 1360 x 768.
- Dung lượng ổ cứng: trống ít nhất 25GB để cài đặt.
- Card màn hình: Không yêu cầu VGA rời, VGA on tích hợp DirectX 9 trở lên.
- Nên sử dụng ổ cứng SSD để cài đặt và sử dụng.
Cách tạo bộ cài win 10 bằng USB UEFI
Hôm nay mình sẽ hướng dẫn cách tạo usb cài win 10 bằng rufus. Rufus là công cụ tạo usb cài win 10 tiện dụng mà bạn không thể nào bỏ qua.
Bước 1: Tải và cài đặt phần mềm rufus.
Bước 2: Khởi chạy phần mềm rufus.
Bước 3: Cắm usb cài win 10 vào máy tính và format usb.
Bước 4: Tại mục Device, bạn chọn thiết bị USB. Nếu bạn chỉ cắm 1 chiếc usb thì nó sẽ tự nhận thiết bị usb cho bạn nhé.
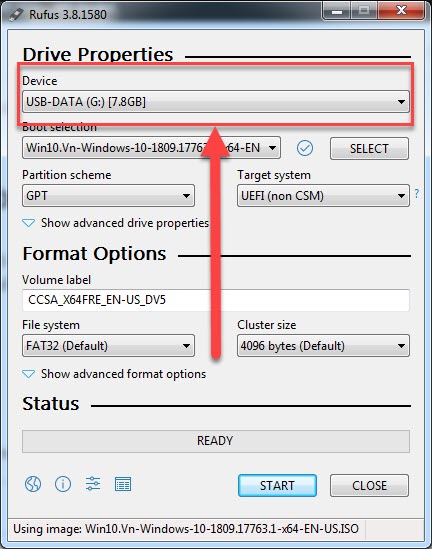
Bước 5: Tại mục Boot Selection, chọn SELECT –> chọn file iso win 10 mà bạn lưu trong máy nhé.
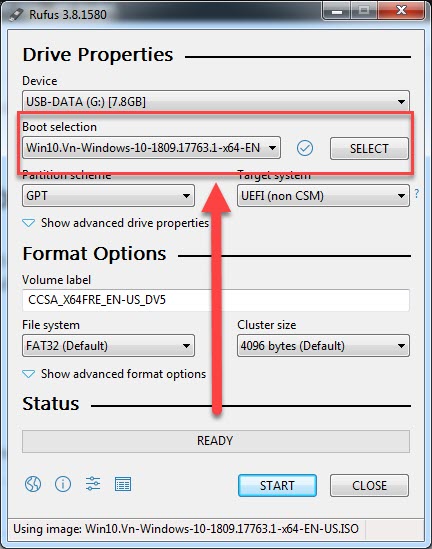
Bước 6: Tại mục Partition scheme, chọn GPT và tại mục Target system chọn UEFI (non CSM)
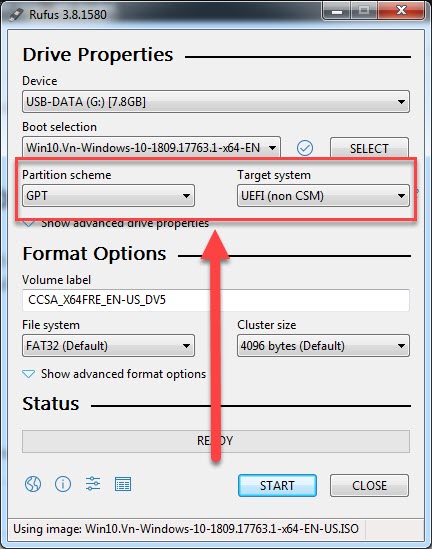
Bước 7: Chọn START để bắt đầu quá trình tạo usb cài win 10 chuẩn uefi.
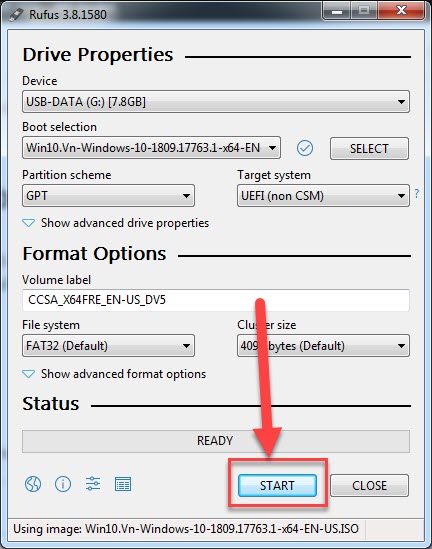
Bước 8: Chọn OK để đồng ý.
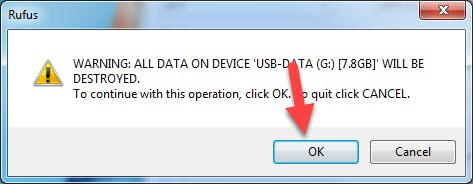
Bước 9: Chờ đợi quá trình tạo usb cài win 10 gpt hoàn tất. Vậy là bạn đã có ngay một chiếc usb cài win 10 chuẩn gpt rồi nhé.
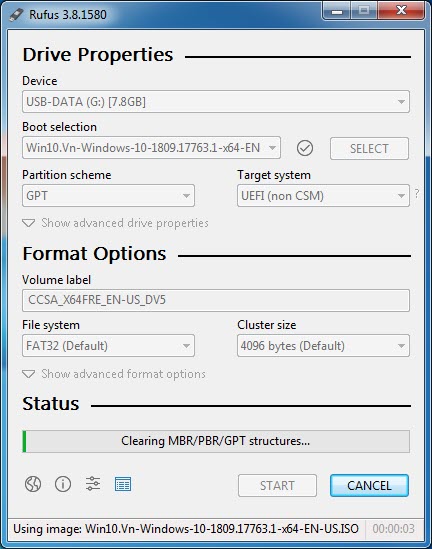
Hướng dẫn cài win 10 bằng USB chi tiết từ a-z
Giờ chúng ta cùng bắt đầu công việc quan trọng nhất trong bài viết hôm nay đó là việc mình sẽ hướng dẫn cài win 10 bằng usb chuẩn gpt nhé. Các bạn làm như sau:
Bước 1: Tinh chỉnh BIOS
- Tìm và chọn Enable(Bật) chế độ UEFI trong Bios hoặc Disable Legacy( Không chọn Legacy).
- Tìm và chọn Enable(Bật) Secure Boot ( nếu không enable secure boot bạn cũng có thể cài win 10 không cần đĩa bình thường nhé.
- Cắm USB boot cài win 10 và chỉnh cho khởi động đầu tiên từ USB Boot.
- Lưu các tinh chỉnh trên và thoát.
Bước 2: Tại đây bạn có thể lựa chọn ngôn ngữ Windows 10 sau đó chọn Next để tiếp tục.
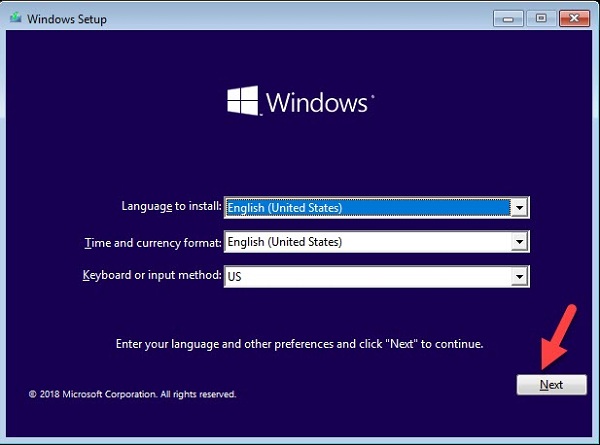
Bước 3: Chọn Install now để tiến hành cài đặt Win 10 từ usb.
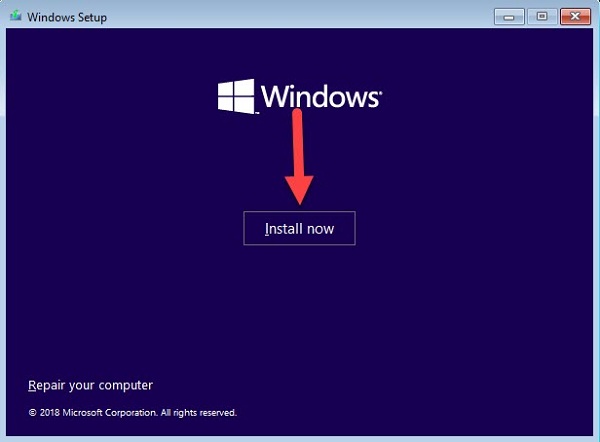
Bước 4: Chọn I don’t have a product key nếu bạn không có key win 10.
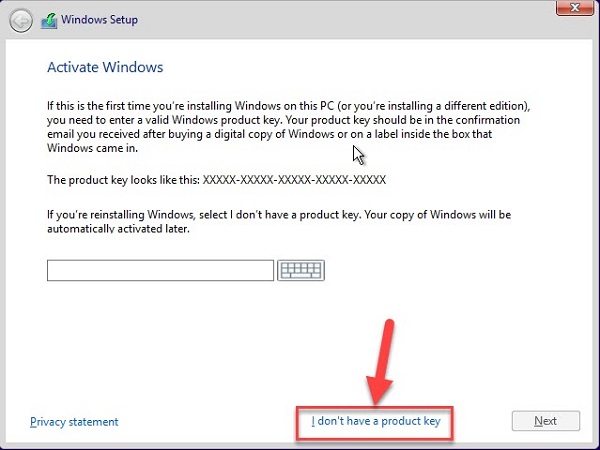
Bước 5: Lựa chọn phiên bản win 10, mình thường chọn Windows 10 Pro –> sau đó chọn Next để tiếp tục.
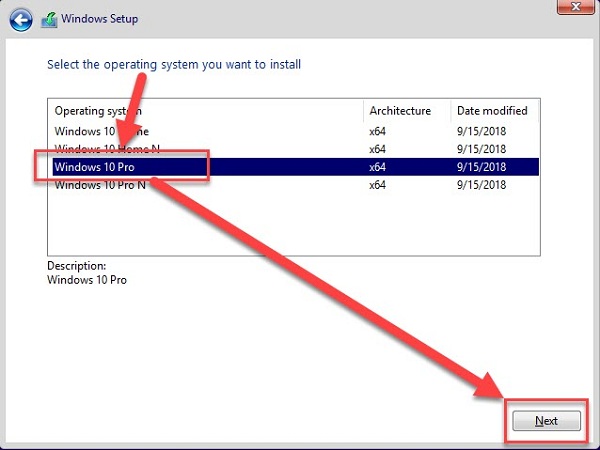
Bước 6: Tích ô I accept the license terms => rồi chọn Next
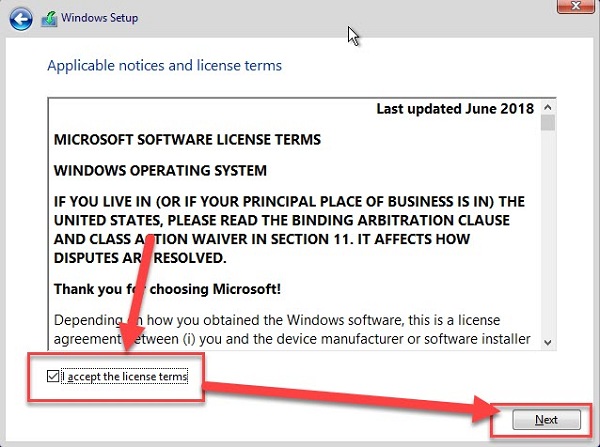
Bước 7: Chọn Custom: Install Windows only (advanced).
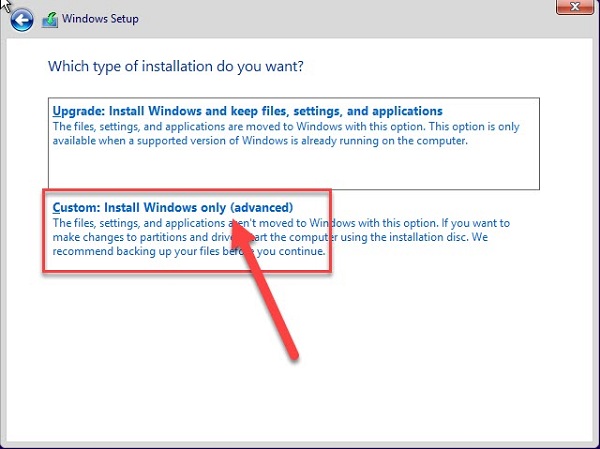
Bước 8: Chọn ổ cài win –> sau đó chọn New (để tạo mới phần vùng) –> Chọn Apply.
Nếu ổ cứng của bạn có nhiều ổ ( phân vùng) thì bạn nên chú ý chọn đúng ổ để tránh tình trạng mất dữ liệu không đáng có nhé.
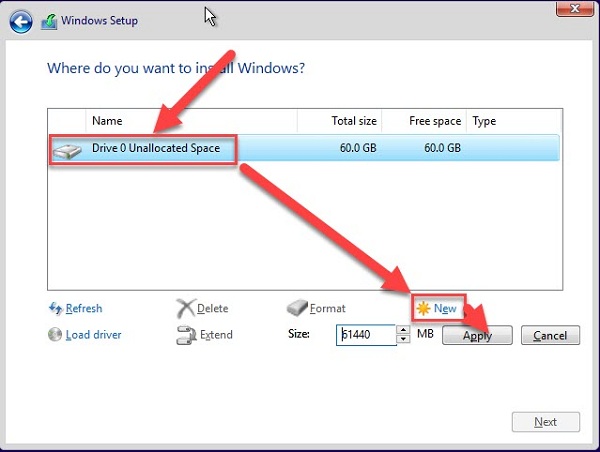
Bước 9: Chọn Next để tiếp tục cài win 10 từ usb.
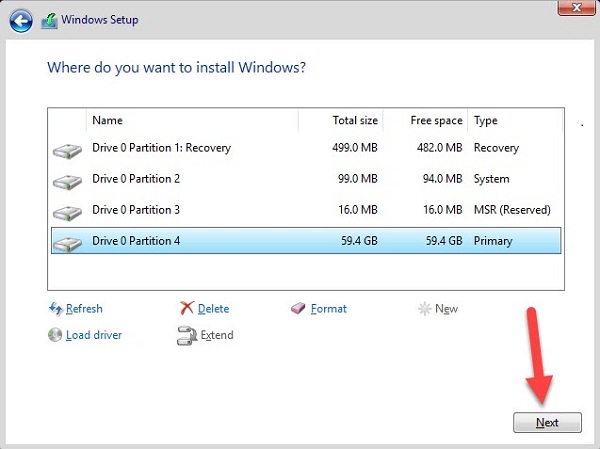
Bước 11: Chờ đợi quá trình cài win 10 bằng usb hoàn tất. Quá trình này diễn ra hoàn toàn tự động. Sẽ khá lâu nhé.
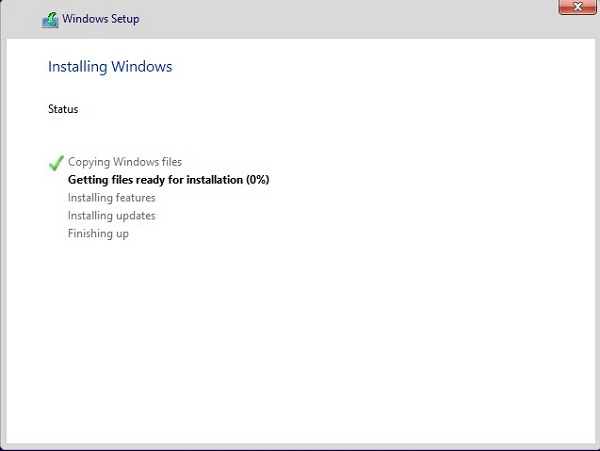
Bước 12: Mình thường hay chọn United States –> chọn Yes để tiếp tục.
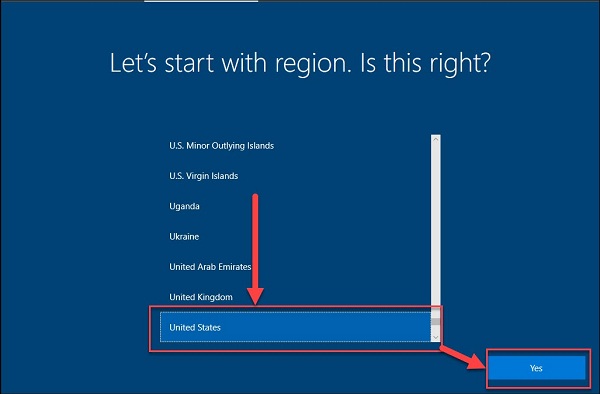
Bước 13: Chọn Yes để sang bước tiếp theo.
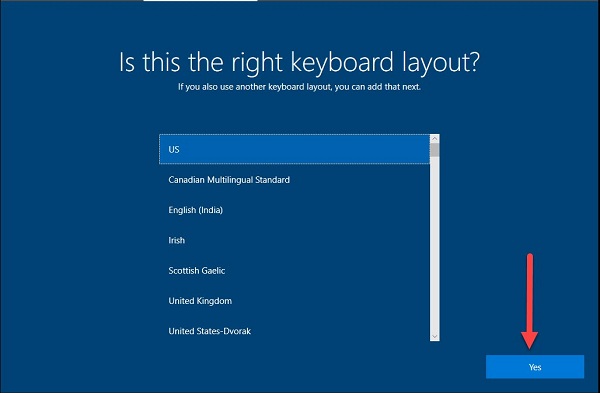
Bước 14: Chọn Skip để bỏ qua bước này :).
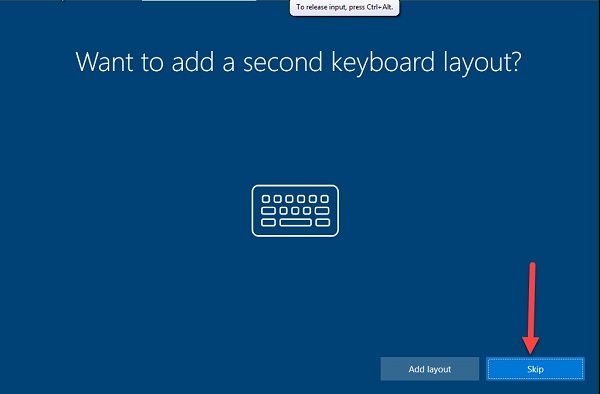
Bước 15: Nếu trong quá trình cài đặt win 10 bằng usb yêu cầu bạn kết nối Internet hoặc Wifi thì bạn bỏ qua hoặc rút dây mạng ra nhé.
Bước 16: Nhập tên USER sau đó chọn Next để tiếp tục.
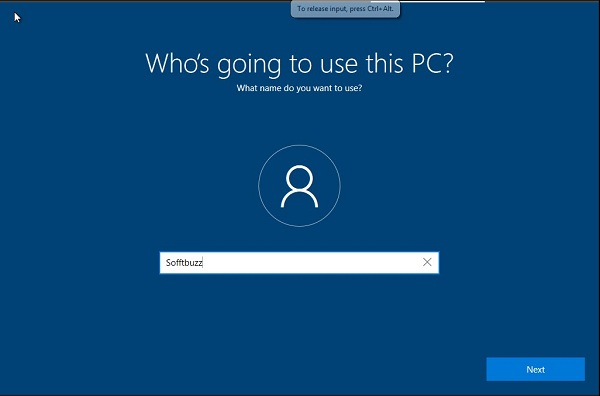
Bước 17: Bạn có thể nhập Password khi đăng nhập hoặc để trống –> chọn Next.
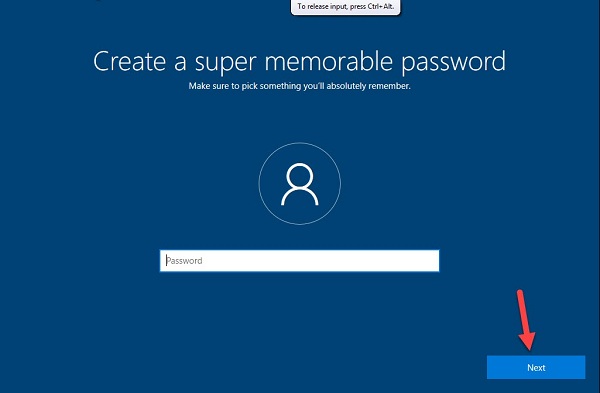
Bước 18: Chọn Accept.
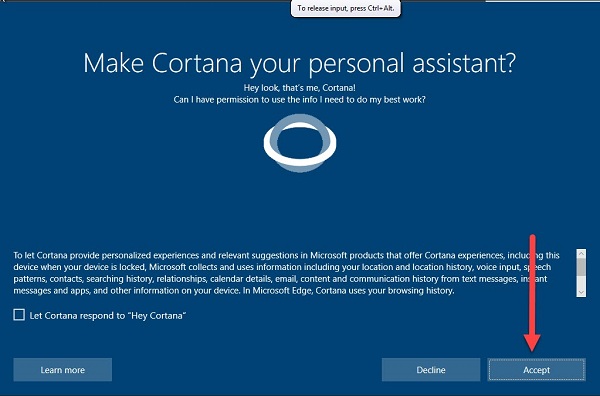
Bước 19: Chọn Yes.
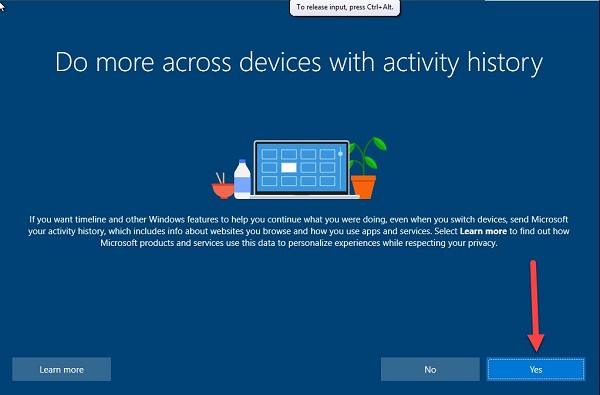
Bước 20: Tiếp theo bạn chọn Accept để đồng ý nhé.
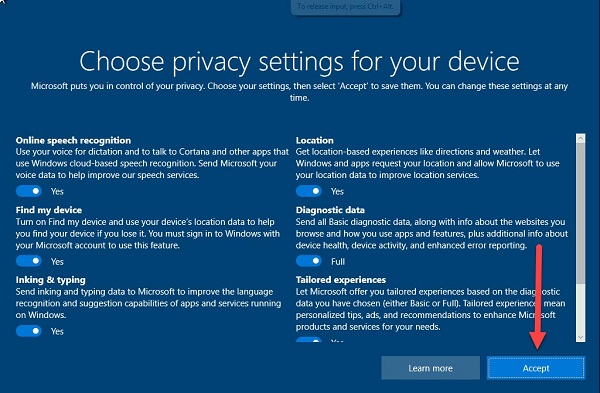
Bước 21: chờ đợi quá trình settings hoàn tất và kiểm tra kết quả nhé.
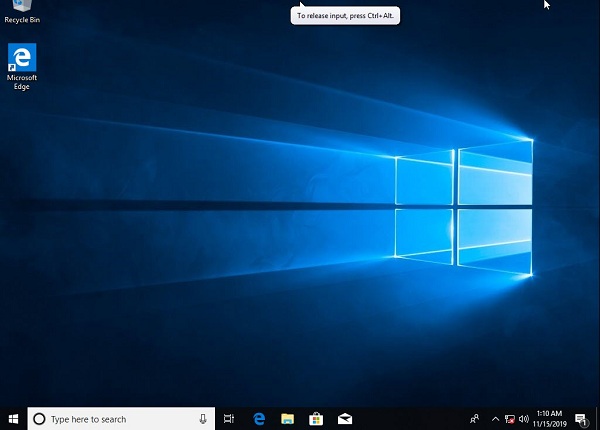
Lời kết
Sau khi theo dõi bài viết trên của Softbuzz bạn đã nắm được cách tạo usb cài win 10 uefi và các hướng dẫn cài win 10 bằng usb boot rồi nhỉ. Vậy là có thể tự tay mình cài windows 10 bằng usb mới nhất mà không cần mang ra thợ rồi nhé. Hãy tự mình thử và trải nghiệm kết quả sau khi thực hiện các bước trên nhé.
Nếu bạn gặp khó khăn bạn hãy để lại COMMENT bên dưới bài viết nhé. Chúc các bạn thành công!
Biên soạn bởi Softbuzz.net



