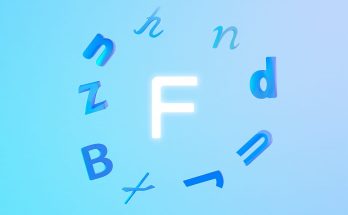Cách hiện file ẩn Win 10 hay win 7 là một trong những thủ thuật máy tính mà bạn sẽ không nên bỏ qua. Nó giúp bạn tìm thấy các file, dữ liệu, ảnh, thư mục trên hệ điều hành Windows vô tình bị ẩn, bị bạn bè troll hoặc do Virus tấn cống.
Bạn cũng đừng lo lắng quá về vấn đề này. Bài viết dưới đây của Softbuzz sẽ hướng dẫn cách mở file ẩn win 10, win 7 nhanh nhất mà không cần sử dụng phần mềm. Mời các bạn cùng theo dõi.
Cách hiện file ẩn trong Win 10
Dưới đây là cách mở file ẩn Win 10 đơn giản mà ai cũng có thể thực hiện được. Chỉ cần những bước đơn giản thì bạn đã giải quyết được vấn đề file bị ẩn trong một thời gian ngắn.
Xem thêm:
- Bước 1: Để hiện file ẩn trên win 10, bước đầu tiên bạn cần làm là mở File Explorer lên, bạn chỉ cần nhấn đúp chuột vào biểu tượng File Explorer trên thanh taskbar của Win 10. Hoặc bạn có thể nhấn phím tắt Windows + E để truy cập nhanh vào File Explorer.
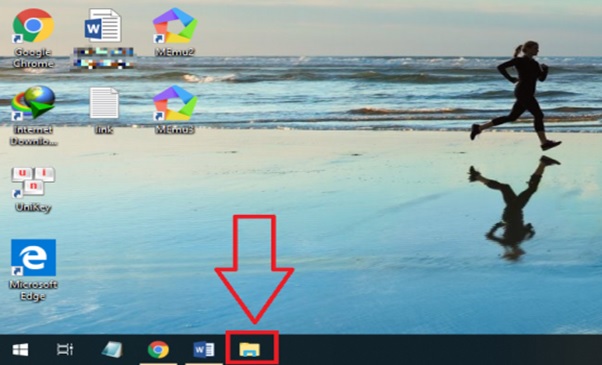
- Bước 2: Cửa sổ File Explorer hiện ra, bạn click vào tab View → sau đó chọn Option → nhấn tiếp Change folder and search option.
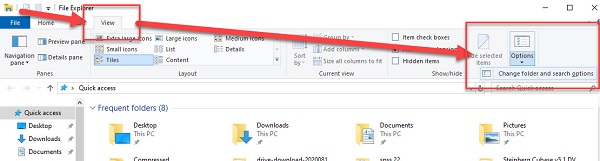
- Bước 3: Giao diện của File Explorer Option xuất hiện, bạn nhấn chọn tab View trong mục Folder Options → chọn Show hidden files folders and drivers để hiện các file ẩn. Cuối cùng click OK để lưu thay đổi.
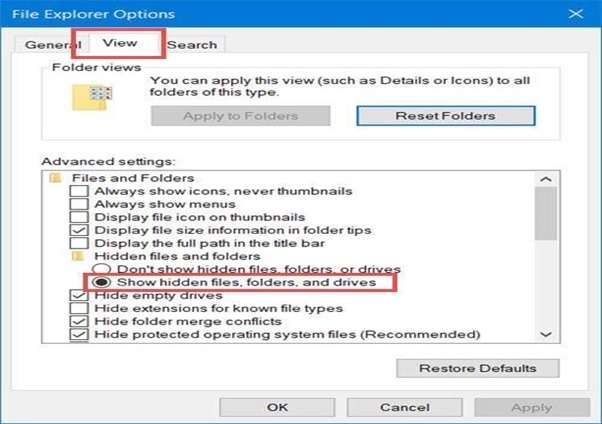
- Bước 4: Bây giờ, bạn đi kiểm tra thì sẽ thấy các file ẩn được hiện lên sẽ có dạng mờ hơn so với các file bình thường. Điều này có nghĩa việc hiện file ẩn trên Win 10 đã hoàn tất.
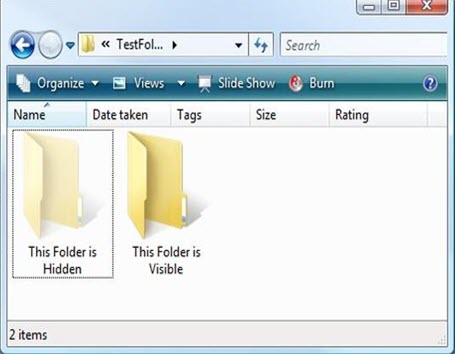
- Bước 5: Để bỏ ẩn hoàn toàn cho file bị ẩn ( bị mờ hơn so với các thư mục khác ) thì các bạn hãy nhấn chuột phải lên file hoặc thư mục đó rồi chọn Properties.
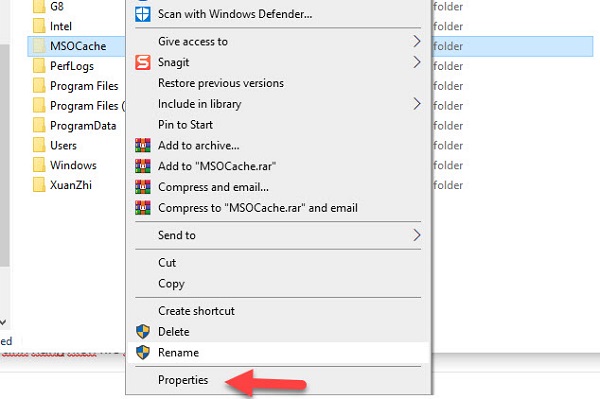
- Bước 6 : Tại phần General, bạn chỉ cần tích bỏ chọn Hidden để bỏ file ẩn trong Win 10 đi. Và đừng quên nhấn OK để hoàn thành.
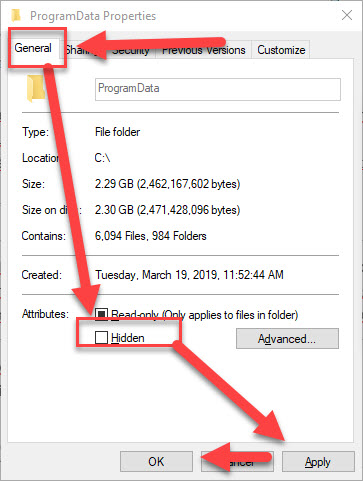
- Bước 7 : Chọn Apply changes to this folder, subfolder and files để hiển thị toàn bộ file ẩn trên Win 10. Kết quả cuối cùng là bạn sẽ có file ẩn xuất hiện ở dạng bình thường, kể cả khi bạn có tắt tính năng hiện file ẩn trong usb hay hệ điều hành đi.
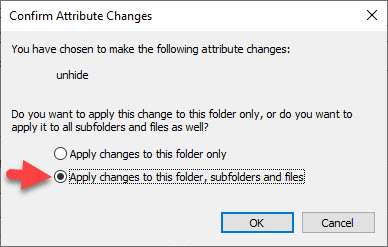
Vậy là bạn đã có thể làm cho file ẩn hiển thị hoàn toàn như các file và thư mục khác rồi nhé.
Cách hiện đuôi file Win 10, Win 7
Bạn đang tìm kiếm cách xem đuôi file tài liệu, ảnh, video. Bạn không biết chúng có định dạng như thế nào. Dưới đây là 2 cách hiển thị đuôi file nhanh chóng nhất dành cho bạn.
Cách 1: Bạn thực hiện các bước tương tự như trên. Trên cửa sổ File Explorer Options, chọn Show hidden files folders and drivers và bỏ tích Hide extensions for known file types → Chọn Apply → Chọn OK.
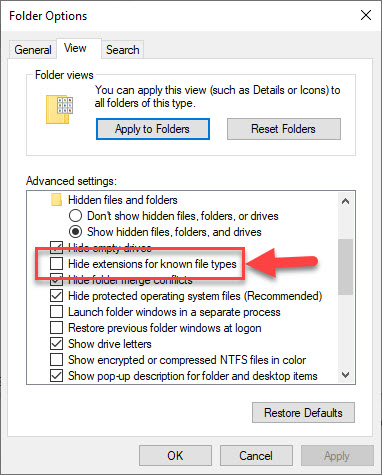
Cách 2: Đối với Windows 8 và Windows 10, tại cửa sổ File Explorer bạn chọn View –> tích ô File name extensions và kiểm tra kết quả.

Cách mở file ẩn trên win 7
So với cách sửa lỗi mở file ẩn trong usb trên win 10 thì ở Windows 7 có phần đơn giản và ngắn gọn hơn. Bạn chỉ cần thực hiện 2 bước là đã hoàn thành hướng dẫn cách mở file ẩn.
- Bước 1: Bạn truy cập vào my computer → Click vào Organize → Chọn Folder and search options
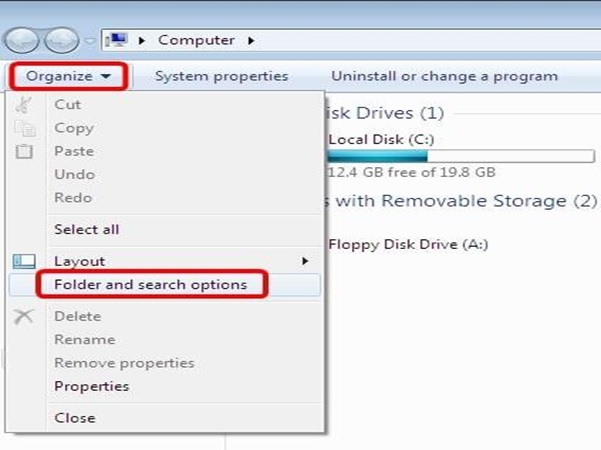
- Bước 2: Cửa sổ mới xuất hiện, các bạn tiếp tục click vào tab View chọn Show hidden files and folders. Sau đó nhấn OK để hoàn thành.
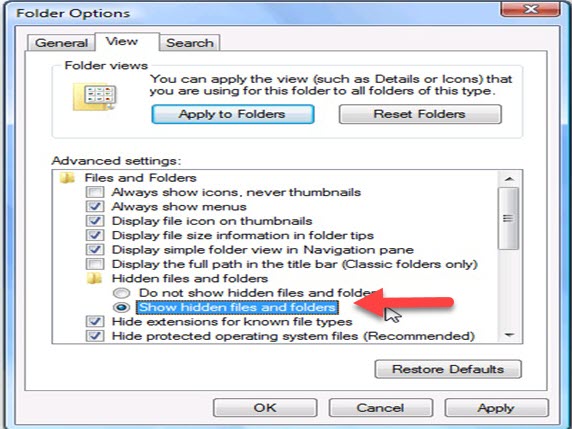
Nếu muốn hiện thư mục trên Windows , bạn có thể bỏ dấu tích trong hộp checkbox mục Hide protected operating system files.
Ngoài ra, để hiển thị đuôi file win 7, bạn bỏ tích tùy chọn Hide extensions for known file types.
Lời kết
Như vậy, để sửa lỗi usb không hiện file trên hệ điều hành Windows 10, 7 thì bạn chỉ cần thực hiện theo những bước mà chúng tôi vừa giới thiệu ở trên. Chỉ vài bước nhấp chuột là bạn có thể khắc phục được vấn đề này rồi. Thao tác vừa đơn giản vừa nhanh chóng phải không nào. Nếu còn thắc mắc gì hãy liên hệ với chúng tôi bằng cách để lại phản hồi dưới bài viết này nhé.
Chúc bạn thành công