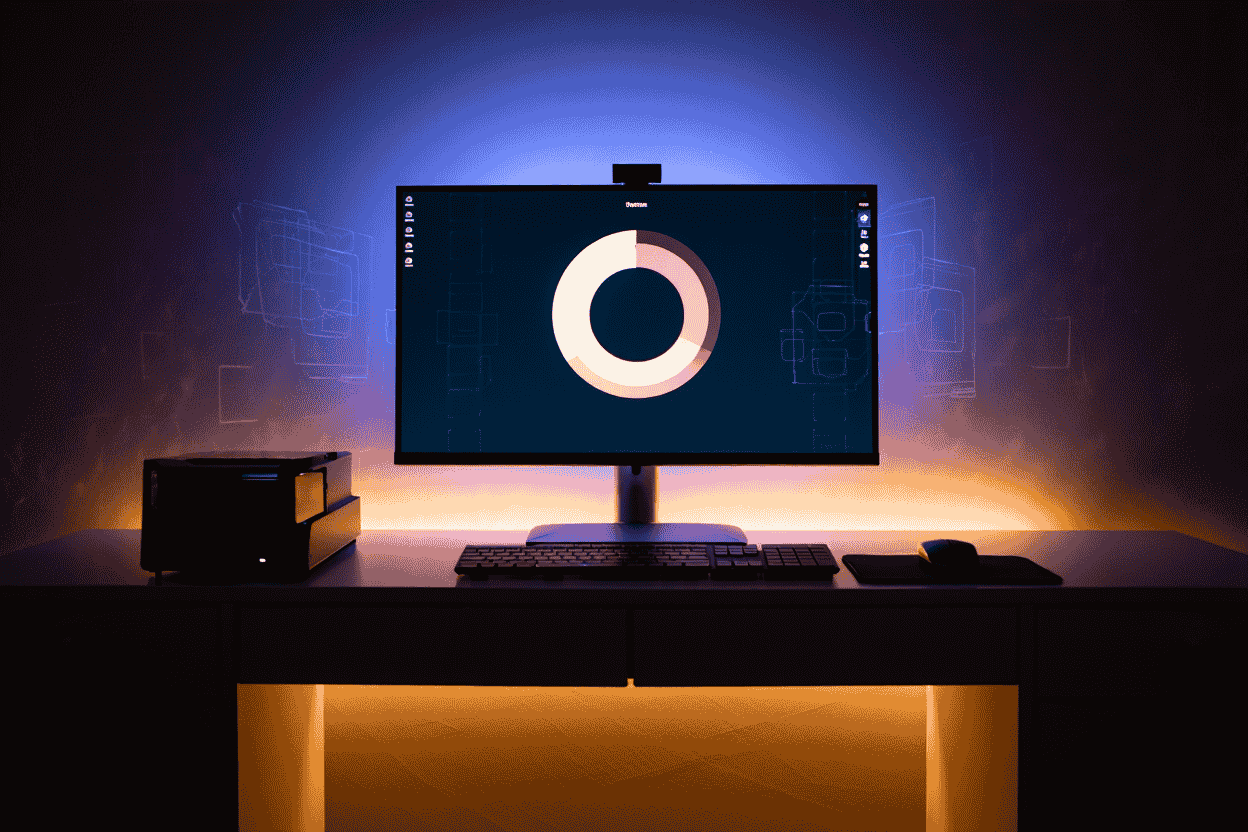Bạn có biết cách mở bàn phím ảo win 10? Bạn đang tìm cách gõ văn bản khi bàn phím máy tính bỗng nhiên dở chứng, bị liệt, không nhận phím? Bài viết này Softbuuz sẽ hướng dẫn cách mở bàn phím ảo nhanh nhất, đơn giản nhất. Các bạn đừng bỏ lỡ bài viết này nhé.
Bàn phím ảo là gì?
On Screen Keyboard ( bàn phím ảo) là công cụ bàn phím được tích hợp sẵn trong hệ điều hành Windows XP cho đến Windows 10 mới nhất. Đây là một trong những công cụ mà bạn không thể nào bỏ qua khi bàn phím máy tính, laptop của bạn bị liệt, dở chứng không nhận…
Nếu bạn đang tìm kiếm bản ghost win 10 chuẩn uefi tốt bạn có thể download tại đây
Cách mở bàn phím ảo win 10 đơn giản nhất
#1 Mở bàn phím ảo bằng Start Menu
Cách mở On Screen Keyboard windows 10 bằng Start Menu là cách nhanh và tiện lợi nhất. Bạn chỉ cần click chuột vào ô tìm kiếm ( Search ) trên thanh Taskbar hoặc trong Start Menu –> nhập “On screen keyboard” hoặc “osk” –> chọn screen keyboard để mở bàn phím ảo.
Xem thêm:
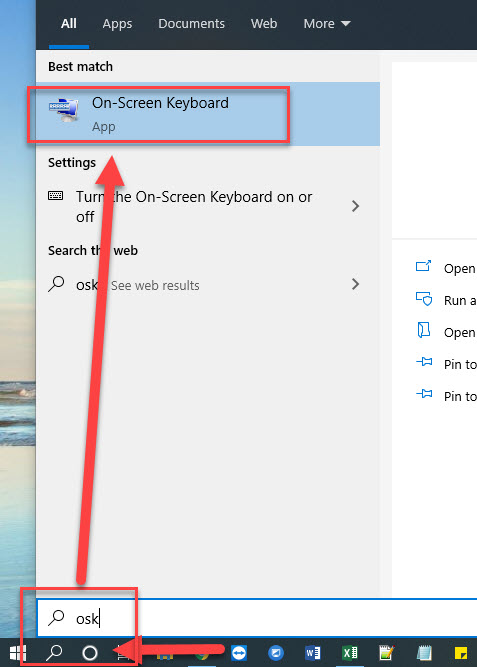
Tuy nhiên nếu bàn phím máy tính bị hỏng và không thể gõ bàn phím thì bạn có thể nhờ bạn bè gửi tin nhắn “On screen keyboard” hoặc “osk” qua ứng dụng nhắn tin message hoặc zalo. Bạn chỉ cần copy và paste để tìm kiếm bàn phím ảo ^^.
#2 Mở bàn phím ảo trên win 10 bằng lệnh Run
Bước 1: Ấn tổ hợp phím Windows + R để mở hộp thoại Run.
Bước 2: Nhập “osk” –> ấn phím Enter để mở bàn phím ảo. Vậy là xong :))! Vừa đơn giản, vừa nhanh chóng.
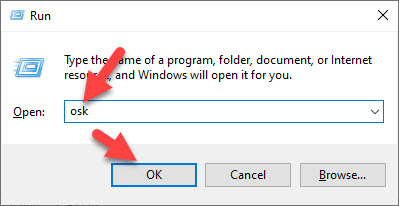
#3 Cách bật bàn phím ảo bằng CMD hoặc PowerShell
Bước 1: Mở CMD hoặc PowerShell bằng cách ấn tổ hợp phím Windows + R –> nhập cmd –> ấn phím enter
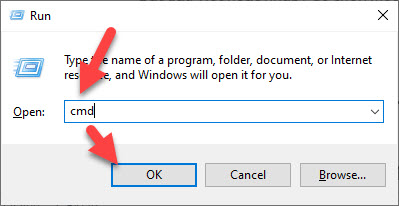
Bước 2: nhập “osk” –> ấn phím Enter và kiểm tra kết quả nhé.
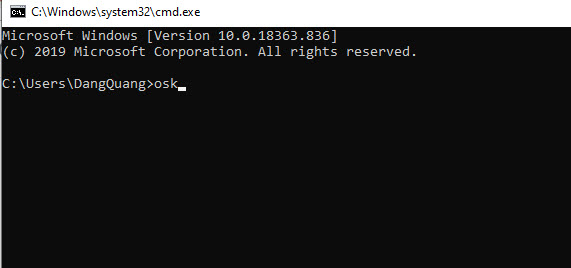
#4 Bật On Screen Keyboard Win 10 trong Ease of Access
Chọn biểu tượng Start Windows 10 –> chọn Windows Ease of Access –> chọn On-Screen Keyboard

#5 Bật bàn phím ảo trên win 10 trong Windows Settings
Bước 1: Ấn tổ hợp phím Windows + I để mở Windows Settings
Bước 2: Chọn Ease of Access.
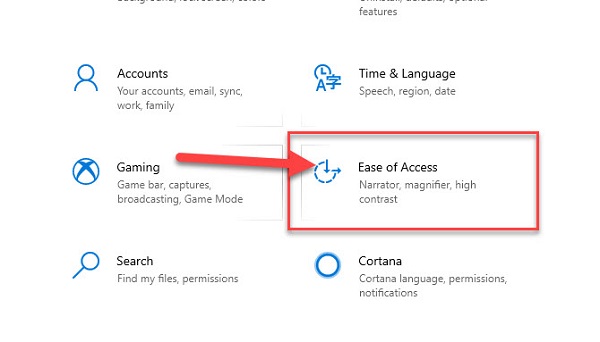
Bước 3: Chọn Keyboard –> bật On mục Use the On-Screen Keyboard tại User your device without a physical keyboard.

#6 Mở bàn phím ảo win 10 trong Control Panel
Bước 1: Ấn tổ hợp phím Windows + R –> nhấn Control Panel –> chọn OK.
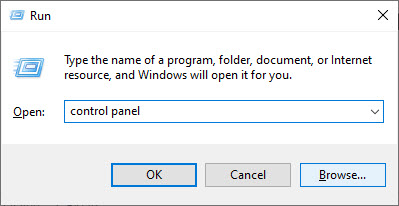
Bước 2: Tại hộp thoại Control Panel –> Chọn Category tại mục View by –> chọn Ease of Access.
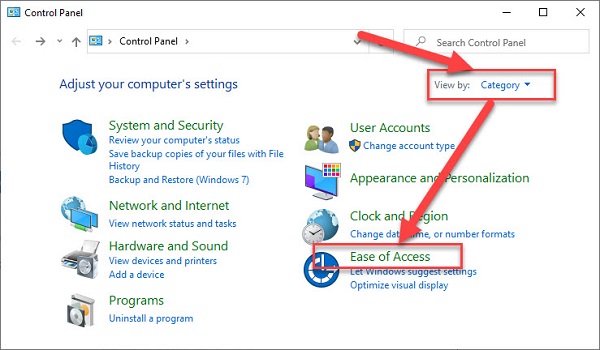
Bước 3: Chọn Ease of Access Center.
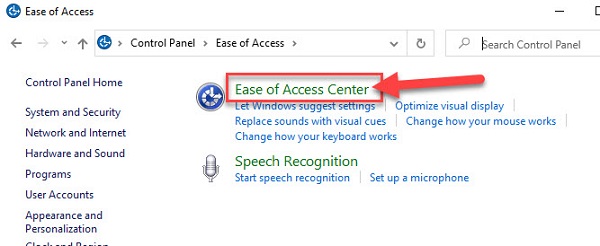
Bước 4: Chọn Start On-Screen Keyboard để mở bàn phím ảo.
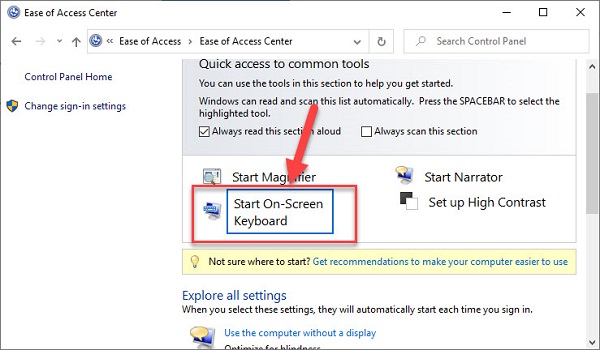
Cách mở bàn phím ảo win 7, win xp
Cách 1: Chọn biểu tượng Start Windows 7 –> chọn Programs –> chọn Accessories –> chọn Accessibility –> chọn On-Screen Keyboard để bật bàn phím ảo windows 7.
Cách 2: Ấn tổ hợp phím Windows + R để mở hộp thoại Run –> nhấn osk ( On Screen Keyboard )
Softbuzz thường xuyên sử dụng cách 1 để mở bàn phím ảo trên win 7 hoặc win XP. Đây là cách nhanh chóng, đơn giản nếu máy tính của bạn bị liệt phím.
Với những hướng dẫn cách mở bàn phím ảo win 10, win 7 sẽ giúp bạn sử dụng máy tính thuận tiện nhất là khi bàn phím máy tính của bạn bị liệt hoặc không hoạt động được.
Chúc bạn thành công! Cảm ơn các bạn đã theo dõi bài viết!
Biên soạn bởi https://softbuzz.net/