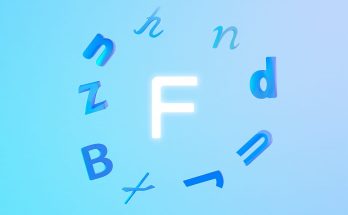Bạn có biết cách xem pass wifi win 10. Bạn đã từng truy cập wifi nhưng không nhớ pass và không có người để hỏi. Đừng bỏ lỡ bài viết dưới đây của Softbuzz, mình sẽ hướng dẫn các bạn cách xem mật khẩu wifi win 10, win 7, win 8.1 mà bạn đã từng kết nối.
Chúng ta cùng bắt đầu ngay bây giờ nhé.
Cách xem mật khẩu wifi win 10 sẽ giúp bạn xem lại mật khẩu wifi nhà bạn khi bạn lỡ quên pass hay xem mật khẩu wifi quán cà phê mà bạn đã từng ngồi. Tuy nhiên cách này chỉ giúp bạn xem mật khẩu wifi đã kết nối tức là bạn đã từng truy cập internet bằng wifi này rồi nhé. Chứ cách này không giúp bạn xem pass wifi chưa kết nối :))). Nên bạn cần lưu ý.
Ngoài ra nếu bạn đang tìm cách phát wifi trên win 10 đơn giản nhất thì bạn không nên bỏ qua bài viết hướng dẫn cách phát wifi tại đây
Cách xem pass wifi win 7
Bước 1: Click chuột phải vào biểu tượng wifi ( phía dưới góc trái màn hình máy tính) –> chọn Open Network and Sharing Center
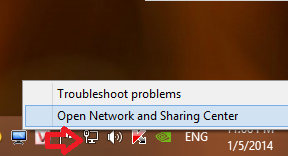
Hoặc ấn tổ hợp phím Windows + R –> gõ từ khóa “control panel” –> chọn Category –> chọn View network status and tasks
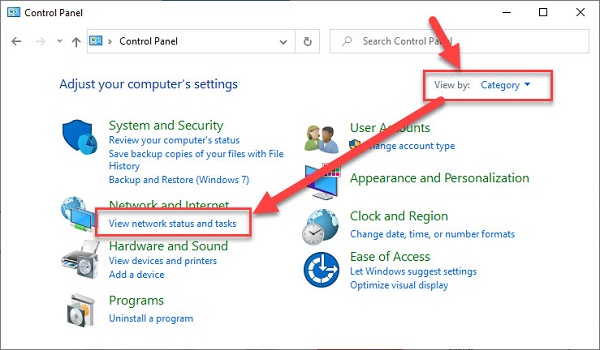
Bước 2: Chọn Manage wireless networks
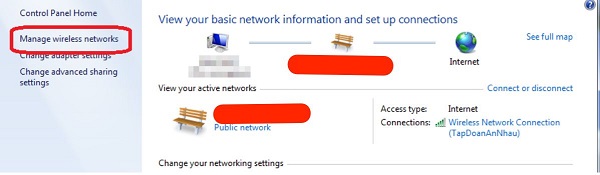
Bước 3: Click chuột phải vào tên wifi mà bạn muốn xem pass –> chọn Properties
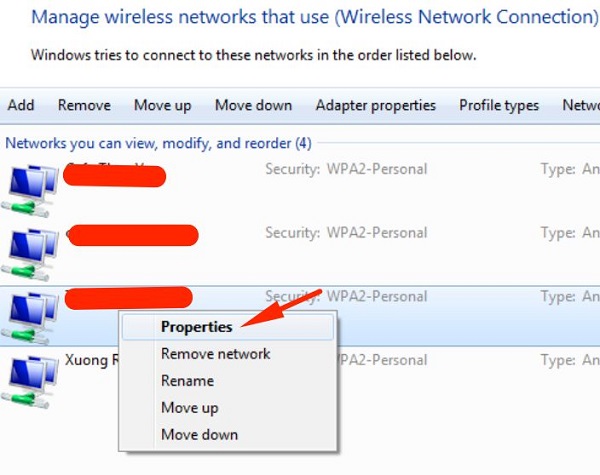
Bước 4: Tại hộp thoại Wireless Network Properties chọn Security –> tích vào ô Show characters. Bạn sẽ thấy mật khẩu wifi tại mục Network security key
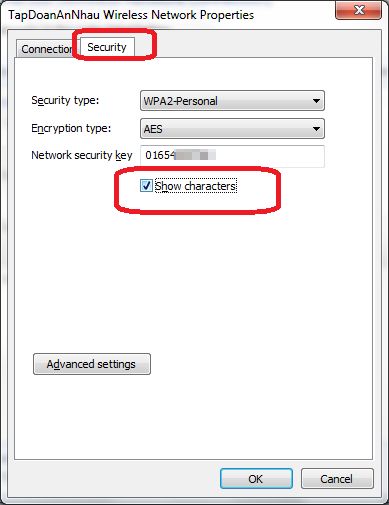
Cách xem mật khẩu wifi win 8.1
Bước 1: Ấn tổ hợp phím Windows + R –> gõ từ khóa ncpa.cpl –> chọn OK
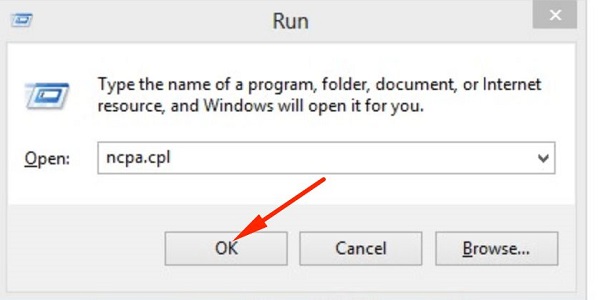
Bước 2: Click chuột phải vào biểu tượng mạng Wifi ( đã kết nối với wifi quên pass) –> chọn Status
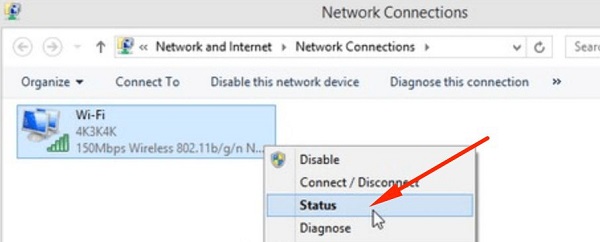
Bước 3: Chọn Wireless Properties
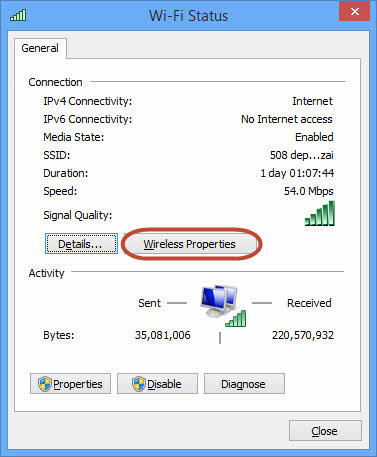
Bước 4: Chọn Security –> tích vào ô “Show characters” để hiển thị mật khẩu wifi
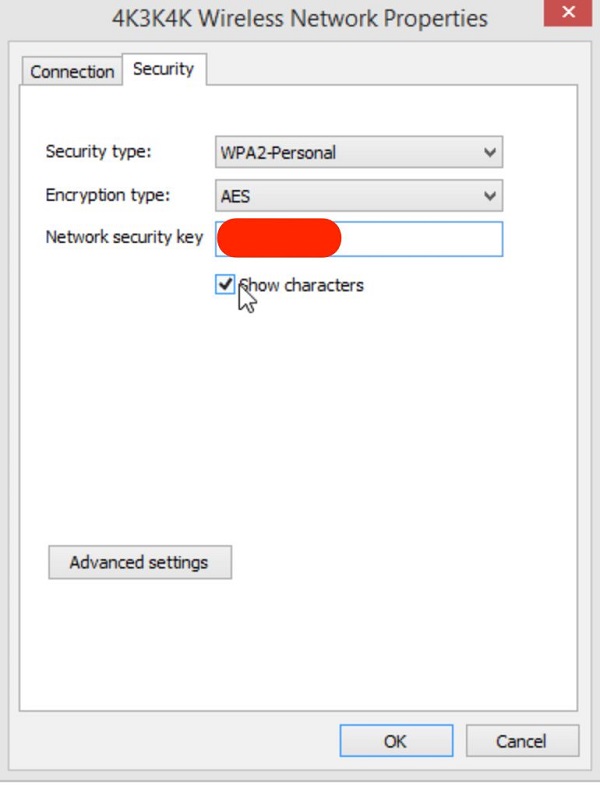
#2 Cách xem pass wifi win 10
#Cách 1: Xem mật khẩu wifi win 10 bằng Control Panel
Đối với các xem mật khẩu wifi đã quên trên win 10 bạn thực hiện các bước tương tự như mình đã hướng dẫn trên win 8.1 nhé. Mình không hướng dẫn lại nữa.
Có thể bạn quan tâm:
Sửa lỗi mất biểu tượng pin trên win 10
#Cách 2: Lấy mật khẩu wifi win 10 bằng CMD
Bước 1: Ấn tổ hợp phím Windows + R –> gõ lệnh CMD
Bước 2: Gõ lệnh “netsh wlan show profiles name=”TENWIFI” key=clear” trong đó TENWIFI là tên mạng mà bạn muốn lấy pass (không có dấu ngoặc kép) –> rồi ấn phím enter
Ví dụ:
Tên wifi là softbuzz thì bạn gõ lệnh “netsh wlan show profile name=softbuzz key=clear”
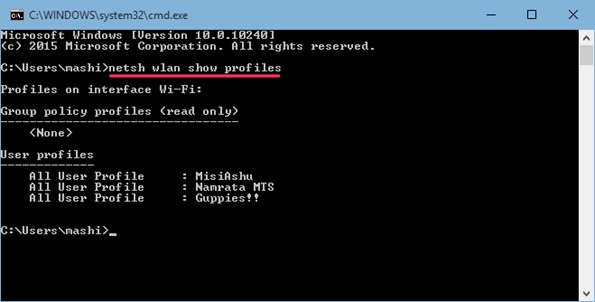
Chờ đợi trong giây lát –> bạn tìm mục key Content để lấy pass wifi đã quên nhé.
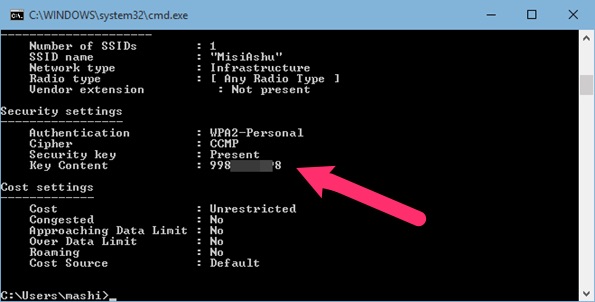
Lời kết
Vậy là mình đã hướng dẫn các bạn cách xem pass wifi win 10 tại Softbuzz rồi nhé. Với cách này bạn sẽ không còn tình trạng quên mật khẩu wifi và có thể xem chúng bất kì lúc nào bạn muốn.
Cảm ơn bạn đã theo dõi bài viết! Chúc bạn thành công!
Biên soạn bởi https://softbuzz.net/