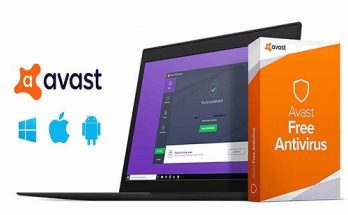Các ứng dụng chạy ngầm là một trong những nguyên nhân chủ yếu tiêu tốn nhiều tài nguyên trên điện thoại và máy tính, nhất là về RAM và pin. Vậy, bạn đã biết cách tắt ứng dụng chạy ngầm trên máy tính hay điện thoại chưa? Để giúp bạn giải đáp thắc mắc này, hãy cùng tìm hiểu qua bài viết dưới đây.
Có nên tắt các ứng dụng chạy ngầm
Khi bạn sử dụng điện thoại hoặc máy tính, thường sẽ phải sử dụng những chức năng như: làm văn bản, gọi video, … Sau khi sử dụng xong ứng dụng, bạn thường về lại giao diện Home rồi sử dụng ứng dụng khác và quên tắt cái đã dùng. Chính điều này đã tạo ra các ứng dụng ngầm. Từ đó gây nên tình trạng nóng máy, giật lag, thậm chí khiến máy bị tê liệt trong một khoảng thời gian.
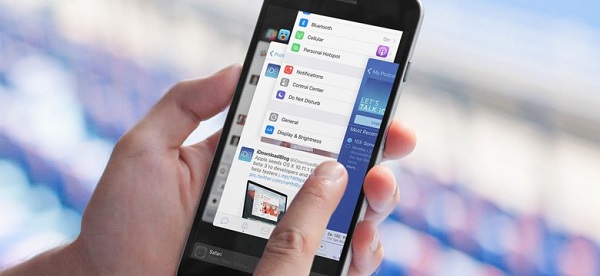
Việc tắt ứng dụng chạy ngầm trên máy tính hoặc điện thoại sẽ giúp cho thiết bị điện tử của bạn hoạt động hiệu quả hơn. Dưới đây là một số lợi ích khi tắt các ứng dụng chạy ngầm mà bạn nên biết.
- Hạn chế việc tụt giảm tuổi thọ của pin.
- Tối ưu hoá sự hoạt động của máy tính, điện thoại.
- Hạn chế sự giật, lag trong quá trình hoạt động.
- Tiết kiệm pin đến mức tối đa.
- Tăng tốc độ trong việc sử dụng các ứng dụng nặng máy.
- Tránh việc nóng máy khi sử dụng thiết bị.
Với những lợi ích trên, bạn còn chần chờ gì nữa mà không tắt ứng dụng chạy ngầm ngay bây giờ. Cùng tìm hiểu tiếp bài viết nhé.
Hướng dẫn cách tắt ứng dụng chạy ngầm trên điện thoại
Cách chặn ứng dụng chạy ngầm Android
Có thể bạn quan tâm:
Cách sửa lỗi màn hình xanh trên máy tính Win 10
Bước 1: Tại màn hình chính, người dùng hãy nhấn vào nút đa nhiệm.
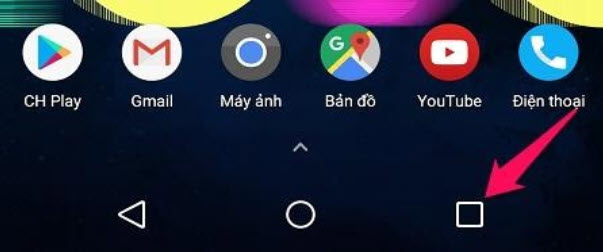
Bước 2: Nhấn vào biểu tượng (như hình minh hoạ). Lưu ý, ở một số dòng máy khác sẽ hiển thị cụm từ “Xóa tất cả”. Người dùng có thể nhấn vào đó thay vì vuốt ứng dụng lên như thông thường.
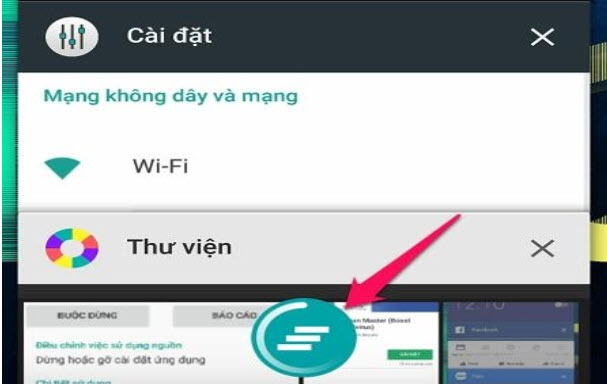
Ngoài ra, bạn có thể tải ứng dụng Clean Master trong cửa hàng CHPlay để quản lý và kiểm soát các ứng dụng ngầm dễ dàng hơn.
Cách tắt ứng dụng chạy ngầm iphone
Với các đời iPhone 8/ 8Plus trở về trước, máy có thể sử dụng nút Home truyền thống nên bạn để tắt các ứng dụng chạy ngầm bạn cần có những thao tác sau:
- Bước 1: Bấm 2 lần phím Home liên tiếp để iPhone hiển thị lại tất cả các ứng dụng đã và đang chạy.
- Bước 2: Dùng tay vuốt lên để xoá ứng dụng ngầm trên iPhone của bạn.
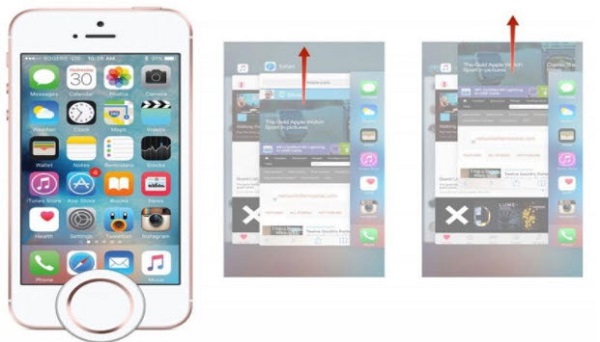
Với các đời iPhone X trở về sau, các dòng này không còn được thiết kế với nút Home truyền thống. Vì vậy bạn cần.
- Bước 1: Dùng tay vuốt từ bên dưới màn hình lên. Sau đó, giữ yên không cho tay cử động một thời gian.
- Bước 2: Tiến hành xóa ứng dụng chạy ngầm bằng cách vuốt lên.
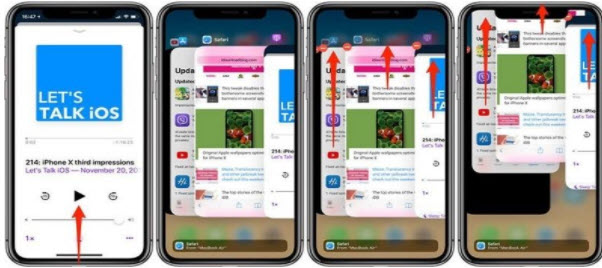
Hướng dẫn cách tắt ứng dụng chạy ngầm Win 10
Tắt ứng dụng chạy ngầm trên Win 10 từ Settings
- Bước 1: Người dùng mở giao diện Windows Setting bằng cách chọn Start Menu trên thanh công cụ Taskbar. Sau đó, nhấn tiếp vào biểu tượng răng cưa. Ngoài ra, bạn có thể ấn tổ hợp phím Windows + I.
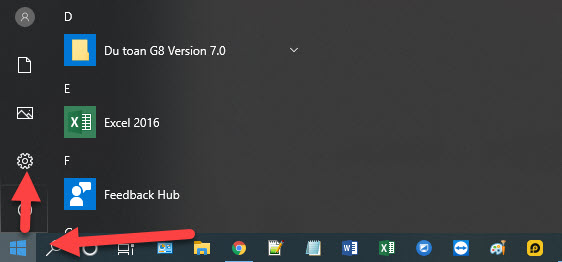
- Bước 2: Chọn Privacy để thiết lập các thay đổi nhất định.
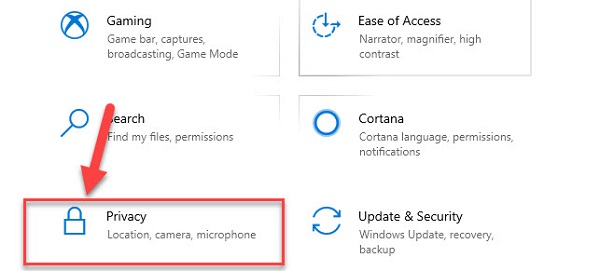
- Bước 3: Chọn Background. Tại đây bạn có thể tắt các ứng dụng ngầm Win 10 bằng cách chọn Off tại mục Let apps run in the background hoặc tắt các ứng dụng mà bạn muốn.
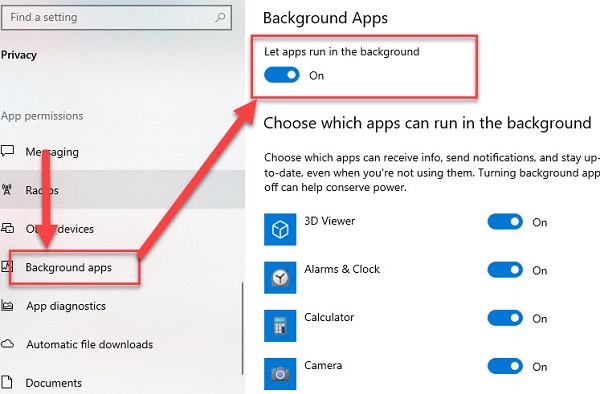
Cách tắt các ứng dụng chạy ngầm Win 10 bằng Battery Saver Mode
- Bước 1: Người dùng mở giao diện Windows Setting bằng cách chọn Start Menu. Sau đó, nhấn tiếp vào biểu tượng răng cưa. Ngoài ra, bạn có thể sử dụng tổ hợp phím Windows + I.
- Bước 2: Chọn System.
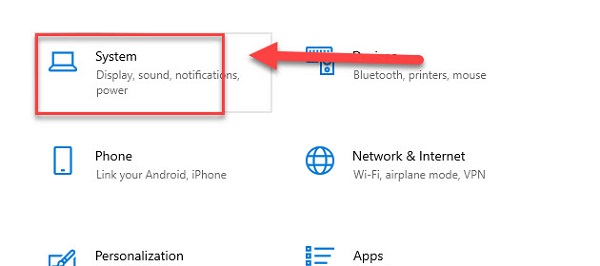
- Bước 3: Sau đó, ngay lập tức máy tính sẽ chuyển sang giao diện mới. Trong danh sách ngay phía bên trái bạn, hãy nhấn chọn thiết lập Battery
- Bước 4: Ngay sau đó, máy tính sẽ lập tức chuyển sang giao diện bên phải Battery saver, theo dõi phần Battery saver status until next charge và bật chế độ ON. Đây là chế độ tiết kiệm pin hữu ích. Ngoài ra, ngay khi bạn bật chế độ này, Windows 10 sẽ tự động tắt hết ứng dụng ngầm bạn đã sử dụng.
Lời kết
Hy vọng những thông tin trên đây sẽ giúp bạn có thêm kinh nghiệm trong việc tắt ứng dụng ngầm Win 10 hay trên điện thoại. Ngoài ra, nếu còn bất cứ thắc mắc nào muốn trao đổi hoặc giải đáp, vui lòng để lại Coment để được hỗ trợ một cách nhanh chóng và kịp thời.