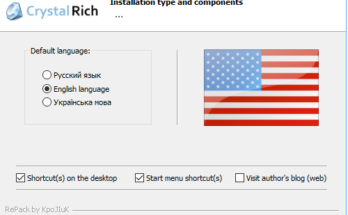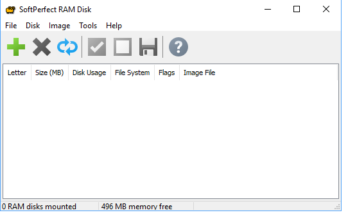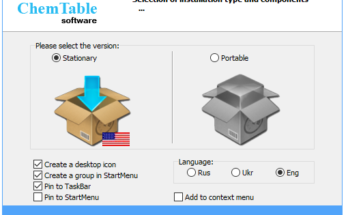Bạn đang tìm các hướng dẫn cách đánh số trang trong word 2016. Bạn không biết cách đánh số trang tự động trong Word. Đến với bài viết dưới đây của Softbuzz, mình sẽ giải đáp mọi thắc mắc của bạn.
Nếu bạn là dân văn phòng, thường xuyên soạn thảo văn bản thì việc đánh số trang trong trên word là một trong những công việc không thể thiếu khi trình này. Nó giúp bạn dễ dàng quản lý các trang trên tài liệu, giúp bạn dễ dàng kiểm soát. Đặc biệt, việc đánh số trang sẽ giúp bạn tránh nhầm lẫn vị trí các trang giấy sau khi in.
Việc sở hữu một bộ office chuẩn sẽ giúp bạn làm việc hiệu quả hơn. Nếu bạn chưa có bộ Microsoft Office chuẩn bạn có thể download tại:
Tuy nhiên không phải bạn nào cũng biết cách đánh số trang trong word 2016 hay các phiên bản word khác như word 2007, 2010, 2013 hay phiên bản word 2019 mới nhất. Không phải lúc nào bạn cũng nhờ được ai đó giúp bạn. Chúng ta cùng bắt đầu ngay bây giờ nhé.
Cách đánh số trang trong word 2016
#Cách 1: Đánh số trang trên word 2016
Nếu người dùng máy tính chỉ cần đánh số trang nhanh trong word đơn giản với mục đích nắm bắt tài liệu, văn bản để tránh nhầm lẫn số trang văn bản khi in hoặc giúp bạn kiểm soát tài liệu dễ dàng hơn thì bạn chỉ cần thực hiện một số hướng dẫn đánh số trang nhanh dưới đây nhé.
Chọn INSERT –> chọn PAGE NUMBER –> chọn kiểu đánh số trang trong word tự động
- Top of Page: Đánh số trang ở phía trên của trang giấy
- Bottom Page: Đánh số trang ở phía bên dưới của trang giấy
- Page Margins: Đánh số trang ở bên lề trái hoặc lề phải của trang giấy
- Current Position: Đánh số trang tại vị trí đang đặt con trở chuột trên trang giấy
Ngoài ra bạn có thể chèn thêm nội dung tiêu đề trang và chân trang nhằm chú thích cho bài báo cáo của bạn…
Có thể bạn quan tâm:
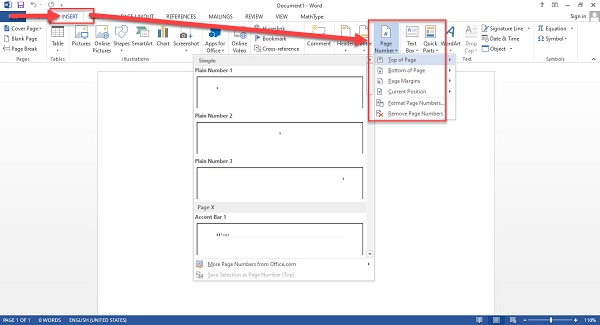
Bạn hãy thử và kiểm tra kết quả đạt được nhé.
#Cách 2: Cách đánh số trang trong word 2016 bỏ trang đầu
Tuy nhiên khi bạn làm báo cáo thì cách đánh số trang trong word 2016 theo ý muốn là điều không tránh khỏi. Thông thường các văn bản báo cáo đồ án, tiến độ công việc… có trang đầu là mục lục và không ai đánh số trang cho trang này.
Nếu bạn chưa biết cách tạo mục lục trong word 2016 hay các phiên bản word khác thì bạn có thể xem thêm hướng dẫn chi tiết tại
Để thực hiện đánh số trang các bạn làm như sau:
Bước 1: Mở file văn bản mà bạn muốn đánh số trang trên word.
Bước 2: Đặt con trỏ chuột ở đầu đoạn văn bản trước kí tự đầu tiên của trang thứ 2. Vì thông thường trang đầu tiên là mục lục và không ai đặt số trang cho trang này.
Bước 3: Tại thanh công cụ bạn chọn PAGE LAYOUT –> chọn Breaks –> chọn Next Page
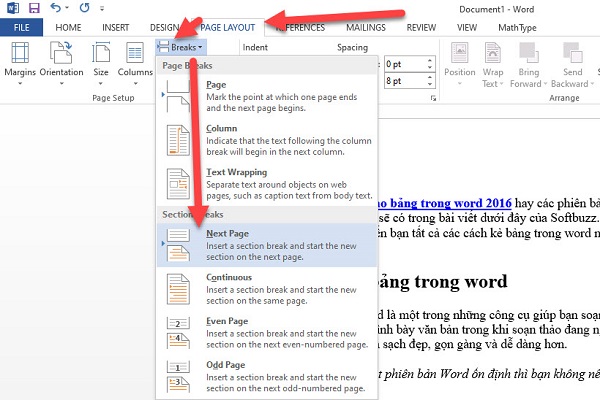
Bước 4: Chọn INSERT –> chọn Page Number –> chọn Format Page Number…
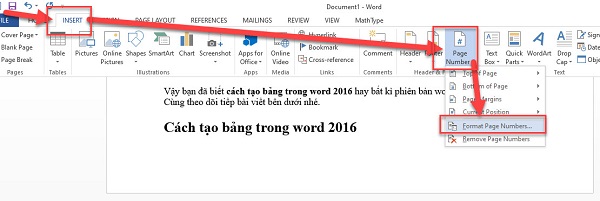
Bước 5: Tại hộp thoại Page Number Format bạn chọn kiểu số trang tại mục Number format –> tích vào ô Start at –> chọn OK.
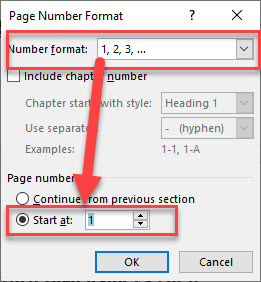
Bước 6: Chọn mục Insert trên thanh công cụ –> chọn 1 trong 2 Footer – Header để chọn kiểu để đánh số trang cho word 2016 tự động.
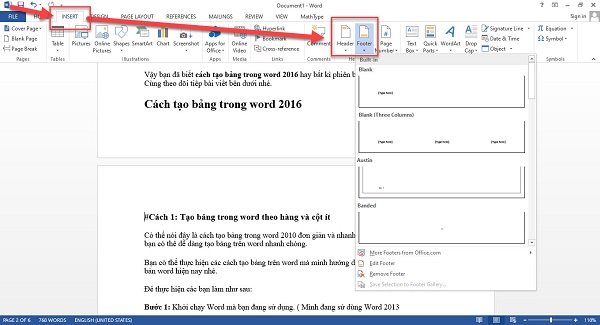
Bước 7: Bạn chọn DESIGN –> chọn Link to Previous để xóa liên kết giữa section 1 và section 2.
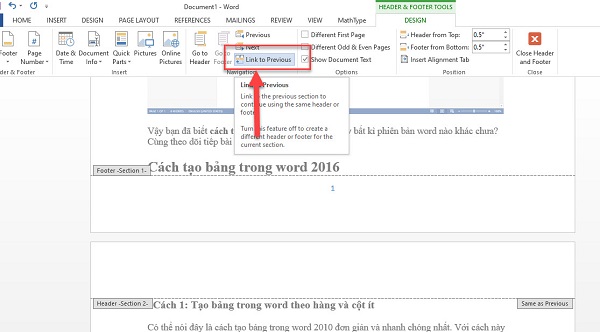
Bước 8: Bạn kéo lên trang đầu tiên và xóa số trang của trang 1 đi nhé.
Vậy là xong! Bạn hãy thử kiểm tra kết quả mình đạt được nhé.
Cách xóa số trang trong word 2016
Việc này khá đơn giản. Bạn có thể thực hiện một trong các cách dưới đây nhé.
Cách 1: Chọn trang muốn xóa số trang –> chọn Page Number –> chọn Remove Page Number
Cách 2: Chọn trang muốn xóa –> nháy đúp chuột vào vị trí số trang –> ấn phím Backspace trên bàn phím
Giờ bạn có thể kiểm tra kết quả đạt được nhé.
Lời kết
Vậy là Softbuzz đã hướng dẫn các bạn đánh số trang trong word 2016 bỏ trang đầu hay từ một trang bất kì theo ý muốn của bạn. Bạn có thể thực hiện các bước tương tự cho các phiên bản word khác nhé.
Cảm ơn các bạn đã theo dõi bài viết!
Biên soạn bởi https://softbuzz.net/