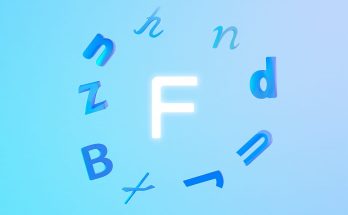Bạn đang tìm cách cài mật khẩu máy tính Win 10, Win 7 hay các hệ điều hành Windows khác. Bạn không muốn người khác truy cập vào máy tính, laptop khi chưa được sự cho phép của mình. Đừng bỏ lỡ bài viết dưới đây của Softbuzz, bạn sẽ sở hữu các cách cài pass máy tính đơn giản, nhanh chóng nhất.
Máy tính là nơi lưu trữ những thông tin quan trọng của bạn về công việc, học tập. Vì thế, vấn an toàn bảo mật là một điều hết sức quan trọng. Và cách giải quyết tốt nhất trong trường hợp này là bạn cần phải cài mật khẩu cho nó. Chúng ta cùng bắt đầu ngay bây giờ nhé.
Cách cài mật khẩu máy tính Win 10, Win 7
Máy tính có nhiều cấu hình khác nhau nên có thể bạn sẽ dễ bị nhầm lẫn cách cài mật khẩu của máy tính này với máy tính kia. Từ đó dẫn đến quy trình thực hiện bị sai và bạn không thể thực hiện được công việc này. Bạn có thể tham khảo cách đặt máy tính win 10, win 7 sau.
Xem thêm.
Cách đặt mật khẩu máy tinh win 10 bằng mật khẩu thông thường
Bước 1: Click chuột vào biểu tượng Start ở góc trái màn hình chính, chọn tiếp biểu tượng tài khoản hình người của bạn rồi chọn Change account settings.
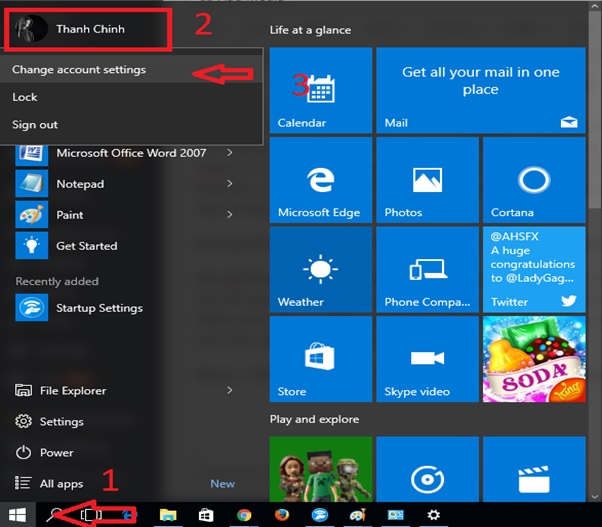
Bước 2: Trong giao diện Setting, bạn nhấn chọn vào mục Sign-in Options. Sau đó, bạn sẽ thấy xuất hiện 3 tùy chọn cài mật khẩu cho win 10, đó là tạo mật khẩu thông thường (password), tạo mật khẩu với mã PIN, tạo mật khẩu với hình ảnh. Bạn click vào mục Password → Change.
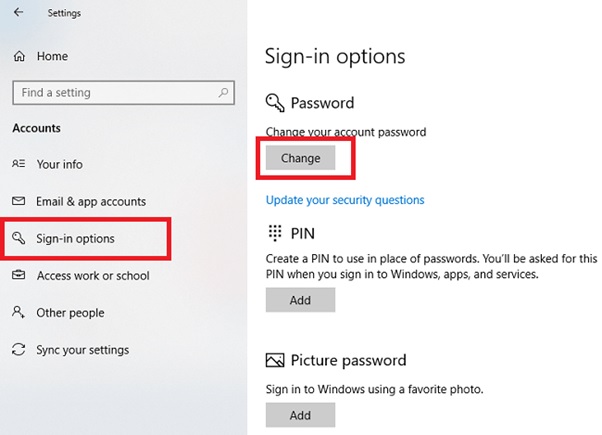
Bước 3: Tại Change your password, bạn hãy nhập vào ô Current password (mật khẩu hiện tại)→ Next.
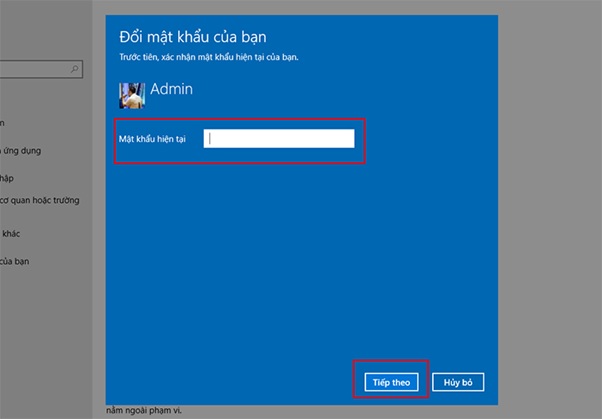
Bước 4: Để thay đổi mật khẩu, bạn cần nhập mật khẩu mới (new password), sau đó nhập lại 1 lần nữa (Confirm password). Để phòng trừ việc bạn quên mật khẩu, bạn có thể gõ các kí tự gợi ý vào ô Password hint. Sau đó nhấn Next để hoàn thành.
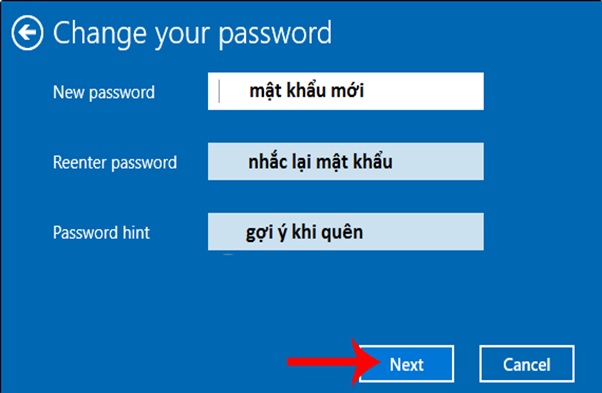
Bước 5: Việc đặt mật khẩu máy tính win 10 hoàn tất. Bạn có thể khởi động lại máy tính để kiểm tra kết quả.
Sau khi cài pass laptop win 10 xong bạn có thể thử cài mật khẩu máy tính bằng mã pin. Việc này sẽ giúp bạn đăng nhập máy tính nhanh hơn. Để thực hiện bạn chỉ cần chọn Pin tại bước 2 và đặt mã pin theo ý mình.
Cách cài Pass máy tính cho win 7
Với win 7, bạn chỉ cần thực hiện theo 4 bước sau thì có thể cài đặt mật khẩu cho máy tính của bạn rồi.
Bước 1: Từ màn hình chính, bạn click vào biểu tượng Menu Start rồi chọn Control Panel.
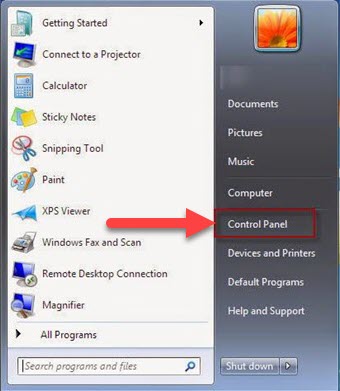
Bước 2: Trong giao diện của Control Panel, bạn sẽ thấy xuất hiện nhiều mục khác nhau. Bạn tìm và click vào mục User Accounts.
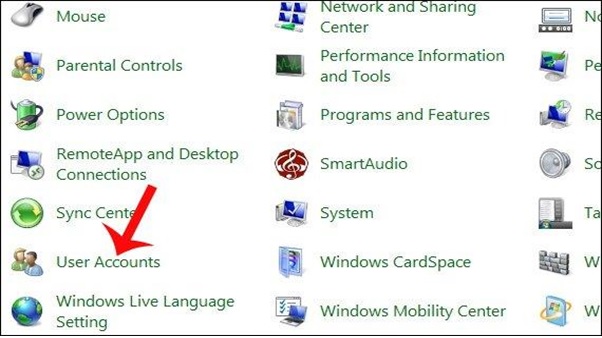
Bước 3: Sau khi chọn User Account, bạn tiếp tục click chuột vào Create a password for your account để tạo mật khẩu cho máy tính win 7 của bạn.
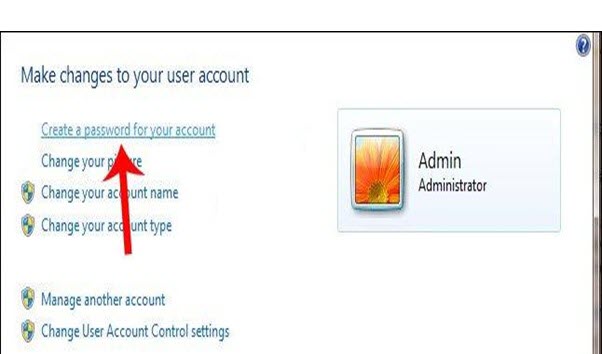
Bước 4: Trong mục Create a password for your account xuất hiện giao diện tạo mật khẩu. Tại đây, sẽ có 2 dòng bắt buộc bạn phải điền ký tự, dòng đầu tiên là điền mật khẩu bạn muốn đặt, dòng thứ 2 là nhắc lại mật khẩu vừa đặt ở dòng 1. Bạn nên nhớ rằng mật khẩu càng dài, càng phức tạp thì độ bảo mật càng được nâng cao. Phần Type a password hint sẽ nhập gợi ý cho mật khẩu để phòng trường hợp bạn quên mật khẩu đã cài đặt trước đó. Sau đó, bạn nhấn Create password để hoàn thành.
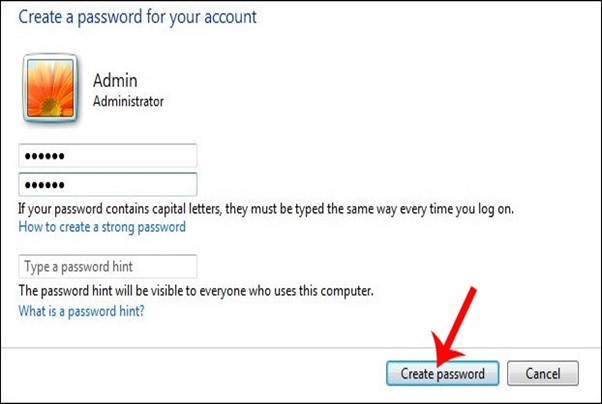
Sau khi hoàn thành xong 4 bước trên, bạn hãy log out máy tính và đăng nhập trở lại. Nếu màn hình bị khóa thì có nghĩa bạn đã cài mật khẩu thành công.
Cách đổi mật khẩu máy tính
Không giống với cài mật khẩu, cho dù mỗi windows có một giao diện khác nhau nhưng cách đổi mật khẩu máy tính là không thay đổi.
Bước 1: Vào Start, chọn Control Panel.
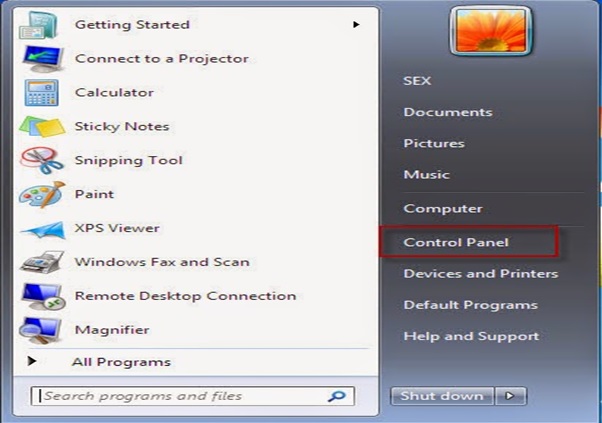
Bước 2: Trong giao diện Control Panel, bạn chọn tiếp User Accounts.
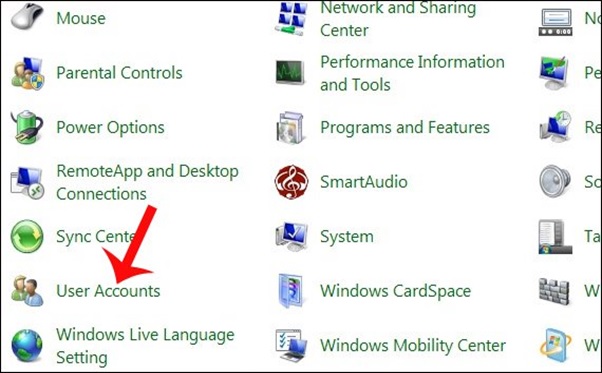
Bước 3: Sau đó, bạn chọn Change your password.
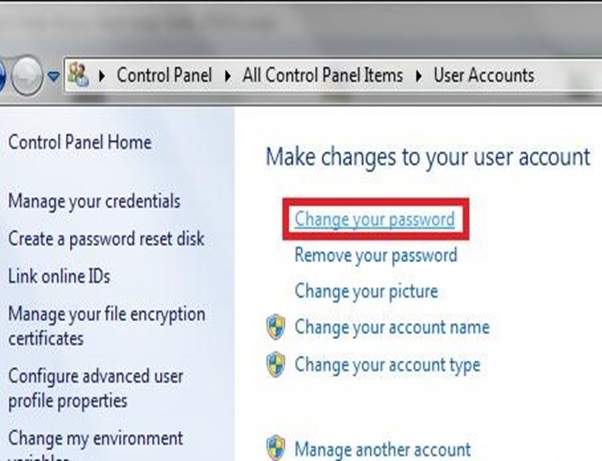
Bước 4: Một giao diện mới mở ra. Bây giờ, trên màn hình chính xuất hiện 3 ô trống cần được điền vào. Ô thứ nhất là Current password (điền thông tin mật khẩu cũ), ô thứ 2 là new password (mật khẩu mới), ô thứ 3 là confirm new password (xác nhận lại mật khẩu mới). Sau khi bạn điền đủ 3 ô trên thì nhấn vào Change password để hoàn thành thay đổi mật khẩu.
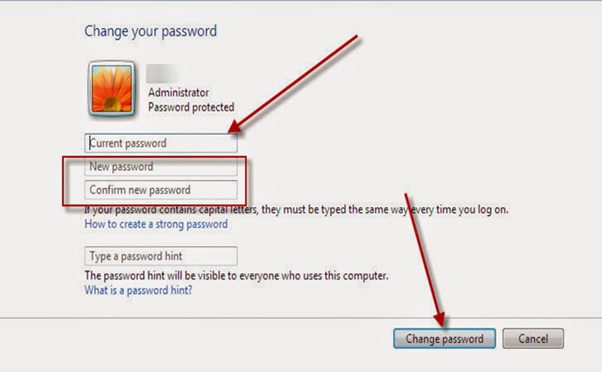
Lời kết
Softbuzz.net vừa giới thiệu đến bạn cách cài đặt mật khẩu laptop, máy tính win 10, win 7 đơn giản nhất nhằm đảm bảo tính bảo mật trong quá trình sử dụng. Chỉ với những bước đơn giản như thế là bạn đã có thể bảo vệ máy tính của mình một cách an toàn rồi. Để biết thêm những thủ thuật máy tính khác, bạn hãy truy cập vào Softbuzz.net nhé! Tại đây, bạn chắc chắn sẽ biết thêm được nhiều thông tin bổ ích nữa đấy.