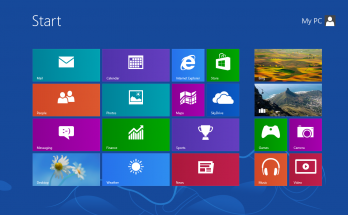Cách chia đôi màn hình Win 10 sẽ giúp bạn có thể sử dụng thuận tiện hơn khi làm việc qua lại giữa 2 cửa sổ ứng dụng. Nó sẽ giúp bạn rất nhiều khi so sánh 2 tài liệu. Bạn sẽ không còn mất thời gian khi phải chuyển đổi qua lại.
Vậy bạn đã biết cách chia đôi màn hình máy tính Win 10 chưa. Hãy cùng Softbuzz tìm hiểu chi tiết trong bài viết dưới đây nhé. Chúng ta cùng bắt đầu ngay bây giờ nào.
Cách bật chế độ chia đôi màn hình win 10
Để có thể thực hiện cách chia đôi màn hình win 10 trên máy tính bạn cần bật chế độ chia đôi màn hình. Nó không quá khó khăn, bạn chỉ cần thực hiện các bước hướng dẫn dưới đây nhé.
Có thể bạn quan tâm.
Cách tắt ứng dụng chạy ngầm Win 10
Bước 1: Ấn tổ hợp phím Windows + I để mở hộp thoại Settings ( Cài đặt ).
Bước 2: Chọn System.
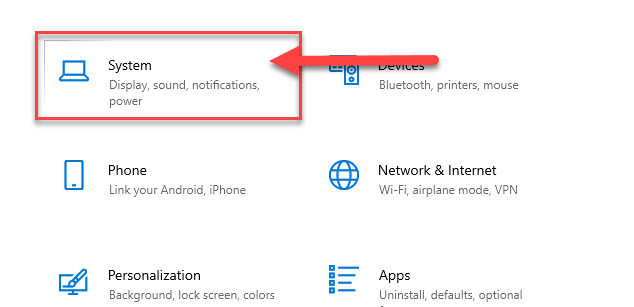
Bước 3: Chọn Multitasking –> Bật On tại mục Snap Windows.
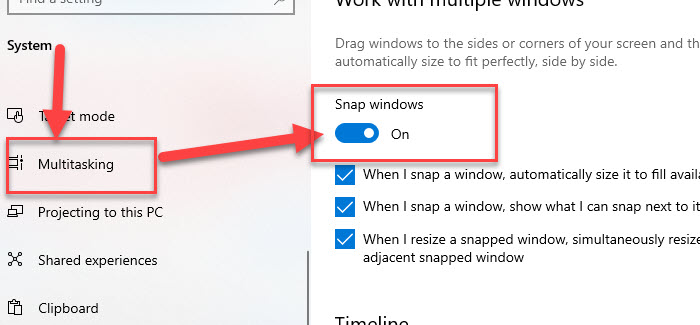
Sau khi đã kích hoạt chế độ Snap Windows bạn mới có thể tiến hành các cách chia đôi màn hình máy tính Windows 10 nhé.
Hướng dẫn 3 cách chia đôi màn hình Win 10 chi tiết nhất
Dưới đây là một số cách để chia đôi màn hình win 10 đơn giản và hiệu quả nhất. Để thực hiện chia màn hình win 10 chúng ta có một số cách như sau:
Cách chia đôi màn hình máy tính win 10 bằng chuột
Sử dụng chuột là cách đơn giản nhất để chia màn hình win 10, bạn chỉ cần sử dụng chuột của mình kéo cửa sổ ứng dụng đã thu nhỏ sang một bên trái hoặc phải màn hình, sau đó làm điều tương tự với một ứng dụng khác trên máy tính của bạn.
Bạn cần sử dụng chuột để thay đổi kích thước của các hộp thoại sao cho vừa ý. Cách chia đôi màn hình laptop bằng chuột khá mất thời gian chỉnh sửa và không có tính thẩm mỹ nên bạn có thể lựa chọn cách khác nhé. :)))
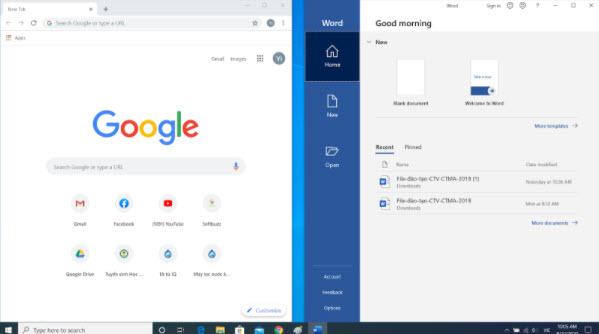
Cách chia đôi màn hình laptop win 10 bằng Taskbar
Cách chia đôi màn hình Win 10 bằng Taskbar là một trong những cách thú vị mà mình muốn chia sẻ tới các bạn. Theo cách này màn hình sẽ tự chia theo số ứng dụng được mở trên màn hình.
Để thực hiện tính năng này bạn chỉ cần click chuột phải vào thanh Taskbar –> chọn Show windows side by side. Máy tính sẽ giúp bạn chia màn hình laptop theo số ứng dụng mà bạn đã mở.
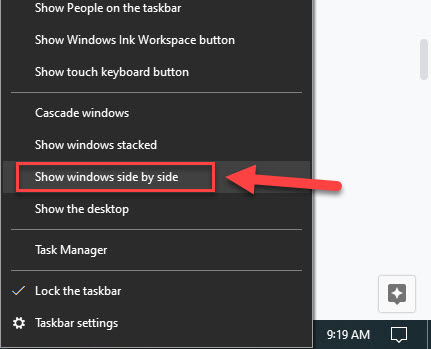
Muốn đưa màn hình về lại như cũ, bạn chỉ cần nhấp chuột lại thanh Taskbar ( thanh công cụ ) và chọn vào phần Undo Show all windows side by side.
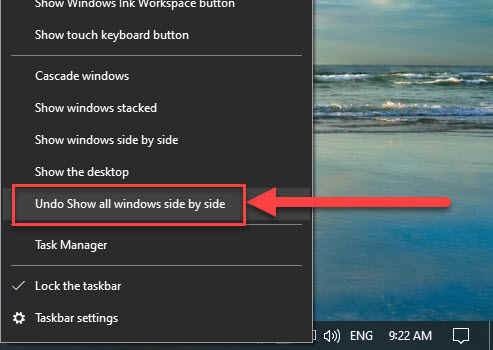
Cách chia đôi màn hình win 10 bằng phím tắt
Sử dụng phím tắt là cách chia đôi màn hình win 10 mà mình thường hay sử dụng. Nó không chỉ giúp bạn chia đôi màn hình một cách cân xứng, đẹp mắt mà còn giúp bạn chia đều màn hình thành 4 phần. Nó sẽ giúp bạn thuận tiện hơn trong quá trình làm việc, so sáng tài liệu mà không cần phải chuyển tab qua lại nhé.
Để thực hiện bạn chỉ cần ấn tổ hợp phím Windows + mũi tên sang trái / Windows + Mũi tên sang phải để chia đôi màn hình máy tính nhé. Bạn hoàn toàn có thể áp dụng cách này để chia đôi màn hình win 7. Nó khá đơn giản và thuận tiện.
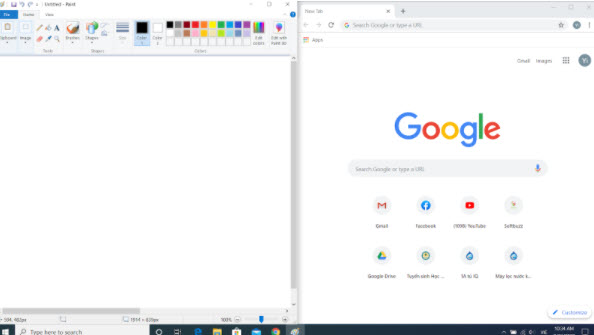
Còn nếu bạn muốn chia màn hình win 10 nhiều hơn 2, hãy kết hợp phím Windows với các phím di chuyển lên, xuống, sang trái, sang phải nhé. Nó sẽ mang đến cho bạn một điều thú vị. Các bạn hãy thử xem.
Lời kết
Vậy là Softbuzz đã chia sẻ đến bạn thủ thuật cách chia đôi màn hình win 10 mà chúng tôi đã tổng hợp được. Hi vọng với những thủ thuật này sẽ giúp ích được cho bạn khỏi sự bận rộn mà công việc mang lại.
Nếu bạn muốn biết thêm những thủ thuật khác trên di động hay PC thì hãy truy cập ngay website https://softbuzz.net/ nơi chia sẻ các thủ thuật về PC, chuyên chia sẻ về kiến thức công nghệ, nơi cung cấp kho phần mềm ứng dụng, văn phòng đồ họa windows, ghost và một số phần mềm giải trí khác. Chúc các bạn thực hiện thành công.
Chúc bạn thành công! Cảm ơn các bạn đã theo dõi bài viết.