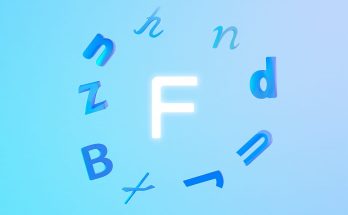Microsoft Excel là công cụ bảng tính hoàn hảo cho những nhân viên văn phòng hiện nay. Vậy làm thế nào để cố định dòng trong excel cũng như thực hiện những thao tác đơn giản khác với hàng và cột. Cùng đọc ngay bài viết dưới đây để được hướng dẫn cụ thể, chi tiết nhất !
Cách cố định dòng trong Excel 2010
Việc cố định dòng trong Excel sẽ giúp ích rất nhiều cho bạn trong việc theo dõi số liệu bảng thống kê, tính toán khi nó có quá nhiều cột. Việc lăn lên lăn xuống để xem thuộc tính các cột sẽ khiến bạn mất khá nhiều thời gian. Vì vậy cách cố định dòng trong Excel sẽ giúp bạn giải quyết vấn đề này một cách nhanh chóng.
Bạn đừng bỏ lỡ bộ cài Office chuẩn tại.
Cách dữ tiêu đề trong Excel ( cố định 1 hàng )
Để thực hiện cách cố định dòng trong Excel bạn chỉ cần:
Bôi đen dòng tiêu đề và chọn tab View -> chọn Freeze Panes -> Chọn Freeze Top Row. Như vậy chỉ cần sử dụng một vài click chuột đơn giản trên thanh công cụ bạn đã nhanh chóng cố định được dòng đầu của bảng.
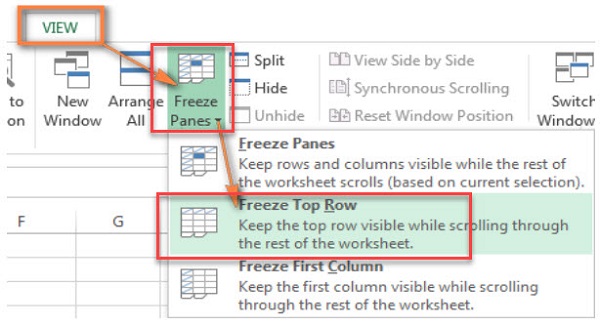
Lưu ý: Nếu bạn tạo bảng với excel Table thì không cần thực hiện thêm thao tác cố định dòng. Bởi dòng tiêu đề của bảng luôn được cố định sẵn ở trên cùng.
Nếu bạn chưa biết cách tạo bảng thì bạn không nên bỏ lỡ bài viết.
Cố định nhiều dòng trong Excel
Tùy thuộc vào mục đích của bảng tính mà bạn cần cố định nhiều dòng khác nhau trong bảng. Lúc này bạn chỉ cần thực hiện theo hai bước đơn giản sau:
- Bước 1: Chọn dòng trong bảng mà bạn muốn cố định. Ví dụ: bạn muốn cố định hai dòng đầu thì hãy chọn dòng A3 (hoặc một ô nhất định trong hàng A để cố định)
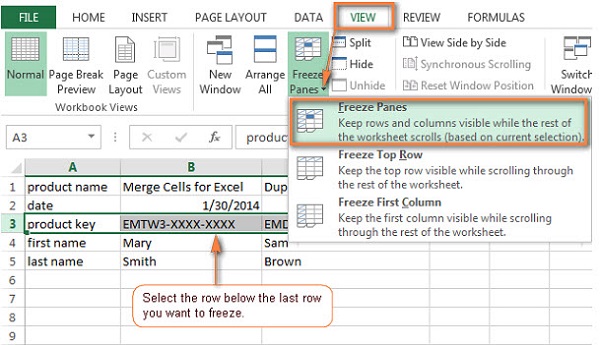
- Bước 2: Chọn View -> nhấp chuột vào biểu tượng mũi tên đi xuống trong nhóm Freeze Panes -> chọn Freeze Panes.
Có thể thấy thao tác cố định dòng trong các phiên bản Excel là gần giống nhau, chỉ có một chút khác biệt với Excel 2003. Trong Excel 2003: trên thanh công cụ chọn biểu tượng Window -> chọn Freezer Panes.
Đối với các phiên bản khác thì cách cố định dòng trong Excel 2010 hoàn toàn giống với với các phiên bản 2013 hay 2016. Vì vậy bạn hoàn toàn có thể yên tâm thực hiện nhé.
Cách cố định cột trong Excel 2010
Tương tự như thao tác cố định dòng, bạn cũng có thể thực hiện cố định cột với những cách sau:
Cố định cột đầu tiên trong bảng Excel
Sau khi chọn cột cần cố định bạn nhấp chuột vào tab View –> chọn Freeze Panes –> Chọn Freeze First Column.
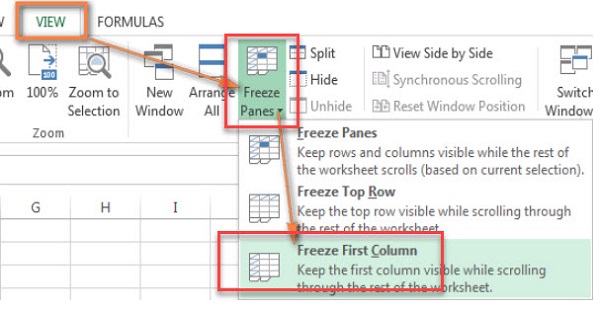
Cố định nhiều cột trong Excel
Thao tác này cũng được thực hiện vô cùng đơn giản chỉ với tab View. Tuy nhiên bạn nên lưu ý cột bạn muốn cố định phải luôn bắt đầu từ cột A và nằm trên cùng. Không thể cố định ở cột nằm giữa bảng.
Sau khi bôi đen cột cần cố định bạn chọn View -> chọn Freeze Panes -> chọn Freeze panes.
Cố định một khu vực bảng trong Excel
Để cố định một khu vực bao gồm dòng và cột bạn chỉ cần thực hiện như sau: Bôi đen vùng muốn cố định có chứa cả hàng và cột. Chọn tab View, tiếp tục chọn Freeze Panes như các thao tác trên.
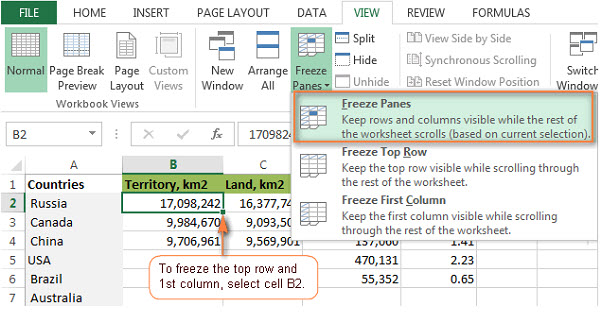
Xóa bỏ thao tác cố định trong bảng Excel
Để xóa bỏ thao tác cố định dòng, hàng, cột và một khu vực bảng trong Excel bạn cũng phải sử dụng đến tab View. Thao tác được thực hiện như sau: Bôi đen dòng, cột và khu vực đã được cố định –> Chọn View –> chọn Unfreeze Panes.
Bên cạnh các thao tác liên quan đến cố định dòng thì bảng tính Excel cũng hỗ trợ người dùng một số thao tác khác trong Excel Panes như:
- Ẩn các hàng, cột.
- Chèn hoặc xóa một trang tính.
- Đổi tên trang tính.
Lời kết
Hy vọng với những thông tin hướng dẫn cách cố định dòng trong excel trên đây, bạn có thể thao tác dễ dàng trong bảng excel và tạo được trang tính như mong muốn. Để tham khảo thêm thông tin mới nhất về phần mềm và thủ thuật máy tính hãy nhấp chuột vào trang web của chúng tôi tại địa chỉ: https://softbuzz.net/ – trang thông tin hữu ích dành cho bạn đọc muốn tìm hiểu về công nghệ !