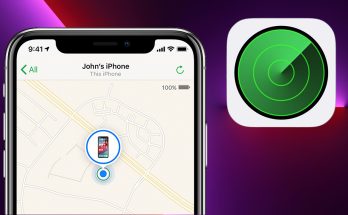Excel là một trong những công cụ cần thiết hỗ trợ bạn trong thực hiện tính toán và xây dựng các số liệu thống kê trong bảng tính excel. Đặc biệt việc đánh số thứ tự là bước rất quan trọng trong quá trình làm việc. Vậy cách đánh số thứ tự trong excel như thế nào? Việc đánh số thứ tự gồm những bước nào? Để công việc trở nên dễ dàng hơn hãy cùng tham khảo các cách đánh số thứ tự Excel 2007, 2010, 2013, 2016 dưới này nhé.
Cách đánh số thứ tự trong Excel 2010 bằng tay
Cách tạo số thứ tự trong Excel 2010 bằng tay là một trong những cách thủ công giúp bạn tạo số thứ tự trong Excel. Bạn chỉ cần gõ từng số thứ tự vào các ô trong Excel. Tuy nhiên, cách này chỉ phù hợp với những bảng tính, tài liệu Excel có ít hàng. Bởi nó sẽ mất khá nhiều thời gian của bạn và bạn không thể đánh STT mãi được. Vì vậy hãy theo dõi tiếp để biết cách đánh số thứ tự trong Excel nhanh hơn nhé.
Nếu bạn đang tìm kiếm bộ Office chuẩn thì không nên bỏ qua.
Cách đánh số thứ tự tự động trong excel 2010
Cách đánh số thứ tự tự động trong Excel là một trong những cách được người dùng sử dụng phổ biến nhất hiện nay. Đây cũng có lẽ là cách mà đông đảo người dùng Excel đều áp dụng. Chỉ với vài thao tác bằng chuột đơn giản là bạn có thể tạo số thứ tự tự động tùy ý bạn mà chỉ trong vài giây ngắn ngủi. Thật tiện lợi phải không các bạn.
Có thể bạn quan tâm.
Để thực hiện cách đánh số thứ tự trong Excel 2010 bằng cách kéo chuột bạn chỉ cần.
- Bước 1: Điền số thứ tự vào 2 ô đầu tiên.
- Bước 2: Bôi đen 2 ô được đánh số, sau đó đặt chuột vào góc phải của ô giữ cho đến khi chuột hiện dấu “+” và kéo xuống mức thứ tự ta muốn.
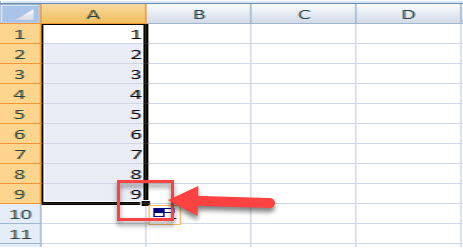
Với cách đánh số thứ tự tự động trong Excel này có thể giúp bạn đánh số thứ tự tăng dần ( 1, 2, 3, 4, 5… ) hoặc lựa chọn đánh số theo số thứ tự tăng dần chẵn ( 2, 4, 6, 8… ) hoặc lựa chọn đánh số theo thứ tự tăng dần lẻ ( 1, 3, 5, 7, 9… ) . Cách thực hiện đánh số tự động chẵn và lẻ được thực hiện như nhau chỉ khác việc đánh số ở hai dòng đầu tiên là số chẵn hay số lẻ hoặc số tự động.
Đây là một trong những cách đánh số thứ tự tự động đơn giản nhất, cách này không đòi hỏi cao mà ai cũng có thể thực hiện được.
Cách đánh STT trong Excel bằng phím tắt Ctrl
Với cách đánh số thứ tự tự động trong Excel bằng phím tắt Ctrl bằng cách.
- Bước 1: Khởi động Excel hoặc file trang tính mà bạn muốn đánh STT.
- Bước 2: Nhập số 1 vào ô đầu tiên trong cột mà bạn muốn đánh số thứ tự tự động.
- Bước 3: Bạn nhấn giữ phím Ctrl, đồng thời đặt chuột vào vị trí có hình dấu + rồi kéo chuột xuống vị trí bạn muốn kết thúc đặt stt nhé.
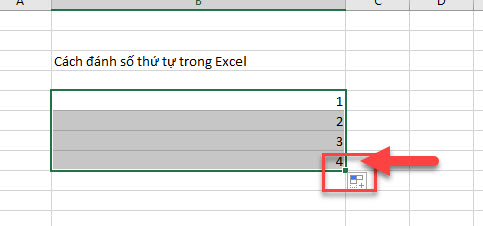
Sử dụng công thức đánh số thứ tự trong excel
Đối với cách thứ 2 này, yêu cầu bạn phải nhập công thức nhưng sẽ rất dễ dàng khi bạn làm theo 2 bước sau đây:
- Bước 1 : Điền số thứ tự vào ô đầu tiên trong cột bạn muốn đánh stt.
- Bước 2 : Nhập công thức “=[ô vừa đánh số vị trí] + n” bên dưới hàng bạn đã nhập số thứ tự đầu tiên –> rồi ấn phím Enter để hoàn tất. Trong đó n là hiển thị của số thự tự, nếu lựa chọn số thứ tự tăng liên tục thì n=1, nếu số thứ tự tăng dần như lẻ số n=2.
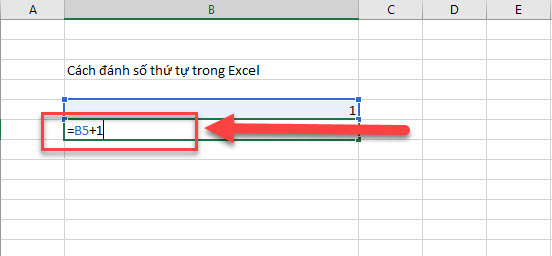
- Bước 3 : Bạn đặt chuột vào vị trí có hình dấu “+” rồi kéo chuột xuống vị trí bạn muốn kết thúc đặt stt nhé.
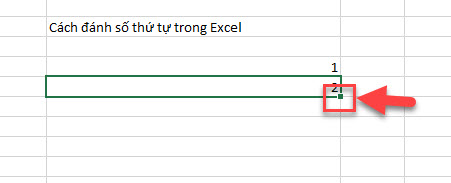
Cách đánh số thứ tự Excel bằng tính năng Fill Series
Tính năng Fill Series là một tính năng đánh số tự trong Excel tự động được tích hợp sẵn trong Excel. Để thực hiện bạn làm như sau.
- Bước 1: Bạn hãy mở file Excel mà bạn muốn đánh số thứ tự –> nhập số thứ tự vào ô đầu tiên trong cột mà bạn muốn đánh số thứ tự.
- Bước 2 : Đặt chuột tại vị trí hình dấu “+” ( như hình dưới ) rồi kéo đến vị trí mà bạn muốn kết thúc đánh số thứ tự trong Excel.
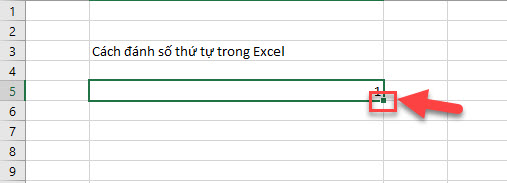
Bước 3 : Chọn Auto Fill Options –> chọn Fill Series để đánh số thứ tự tự động nhanh chóng.
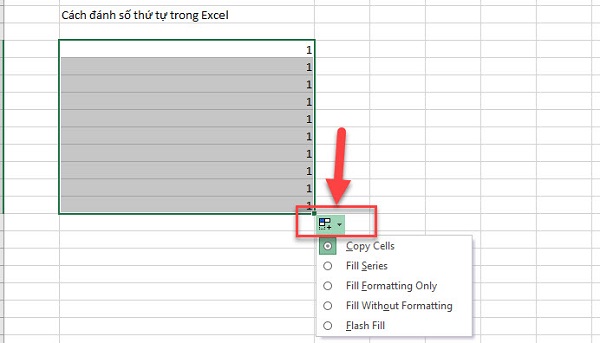
Lời kết
Trên đây là 5 cách đánh số thứ tự tự động trong Excel 2010 khá đơn giản và không tốn quá nhiều thời gian, bạn hoàn toàn có thể chọn và thực hiện các cách trên chỉ với vài bước đơn giản. Bạn đều có thể thực hiện đánh số thứ tự theo các cách bên trên đối với các phiên bản Excel 2007, Excel 2013, Excel 2016 . Chúc các bạn thực hiện thành công! Nếu cần thêm các mẹo sử dụng trong Exel, bạn có thể truy cập Website: https://softbuzz.net/ để tìm hiểu thêm bạn nhé!