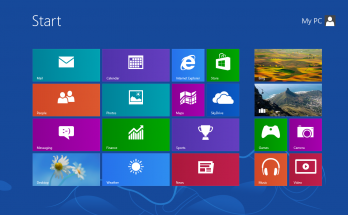Cách tạo khung bìa trong word 2010, 2013, 2016 là một trong những bước quan trong và không thể thiếu giúp bạn hoàn thành một bản báo cáo, đồ án tốt nghiệp… Tuy nhiên, không phải ai cũng biết làm khung bìa cho word đúng chuẩn. Hãy cùng Softbuzz tìm hiểu cách tạo khung bìa trên tất cả các phiên bản word nhé.
Chúng ta cùng bắt đầu nhé.
Cách tạo khung bìa trong word 2013, 2016, 2019
Có thể nói việc tạo khung bìa là một trong những bước không thể thiếu giúp bạn hoàn thành một bài báo cáo đúng chuẩn hoàn chỉnh. Ngoài ra còn một số bước mà bạn không thể nào bỏ qua như:
Bước 1: Chọn FILE –> chon Options –> chọn Advanced –> chọn đơn vị đo là Centimeters tại mục Show measurements in units of: –> chọn Ok
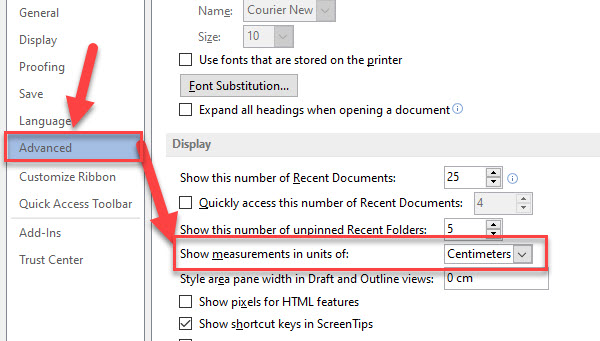
Bước 2: Chọn PAGE LAYOUT –> chọn Margins –>chọn Custom Margins…
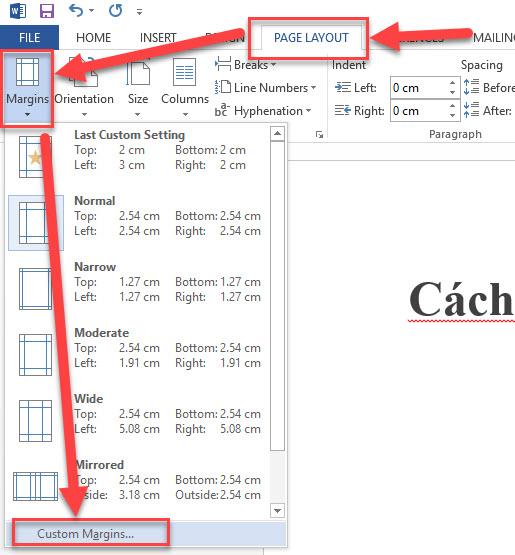
Bước 3: Căn chỉnh lề như hình dưới –> chọn OK hoặc bạn có thể tham khảo các cách chỉnh lề tại bài viết:
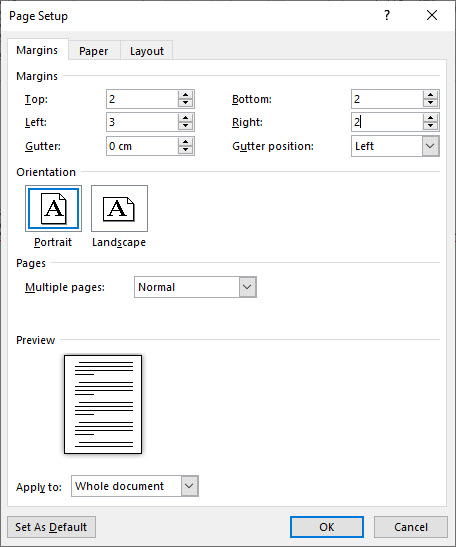
Bước 4: Chọn DESIGN –> chọn Page Borders

Bước 5: Tại hộp thoại Page Border bạn có thể tùy chỉnh khung bìa trong word theo ý mình
- Style: Lựa chọn kiểu đường viền cho trang bìa.
- Color: Lựa chọn màu cho đường viền trang bìa.
- Width: lựa chọn độ trọng cho khung viền trang bìa.
- Art: Chọn họa tiết trang chi cho khung viền trang bìa.
Sau đó chọn This section – First page only ( chỉ áp dụng cho trang đầu tiên ) –> chọn Options.
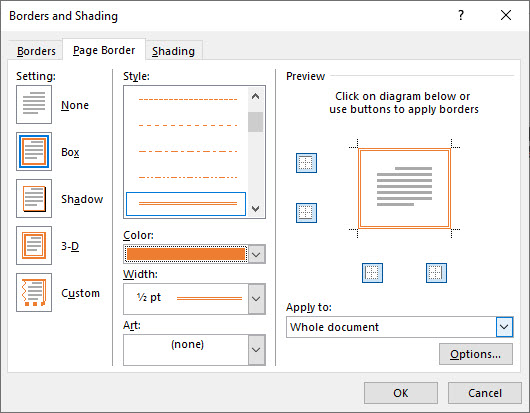
Bước 6: Bạn điền và chọn thông tin như hình dưới rồi chọn OK
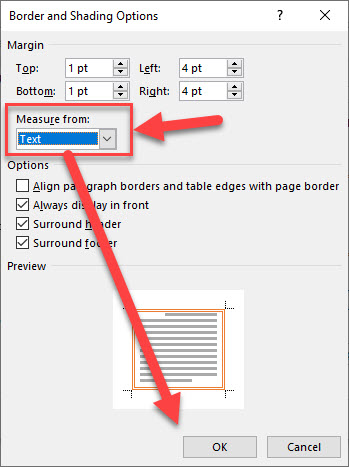
Bước 7: Chọn Ok và kiểm tra kết quả.
Cách tạo khung bìa trong word 2010, 2007
Bước 1: Chọn FILE –> chon Options –> chọn Advanced –> chọn đơn vị đo là Centimeters tại mục Show measurements in units of: –> chọn Ok
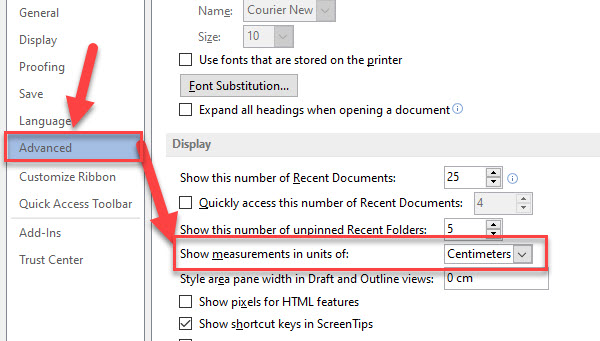
Bước 2: Chọn PAGE LAYOUT –> chọn Margins –>chọn Custom Margins…
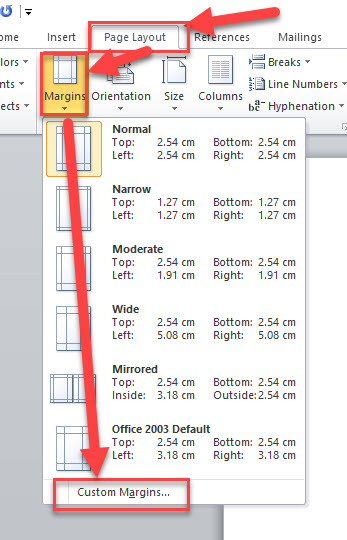
Bước 3: Căn chỉnh lề như hình dưới –> chọn OK hoặc bạn có thể tham khảo các cách chỉnh lề tại bài viết:
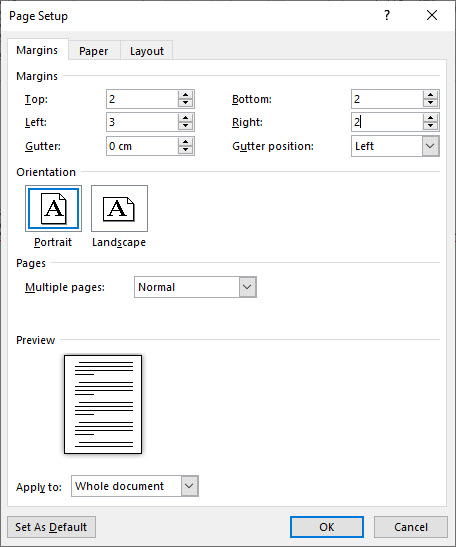
Bước 4: Chọn Page Layout –> chọn Page Borders
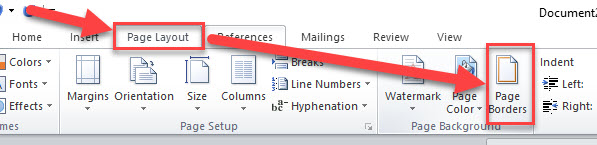
Bước 5: Bạn thực hiện tương tự như bước 5, 6, 7 mà mình hướng dẫn trên cách làm khung bìa cho word 2013 nhé.
Một số mẫu khung bìa đẹp
Dưới đây là một số mẫu khung bia cho word đẹp mà mình sưu tầm được, bạn có thể tải về máy và sử dụng nhé.
Lời kết
Vậy là mình đã chia sẻ cách tạo khung bìa trong word 2010, 2013, 2016, 2019 tại Softbuzz. Hi vọng sau khi theo dõi bài viết của mình, bạn có thể tự mình thiết kế khung bìa đẹp theo ý của mình