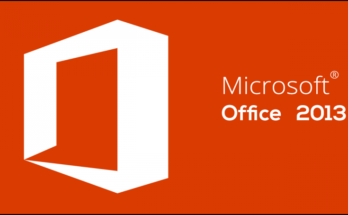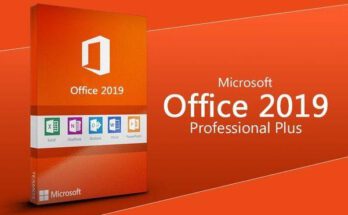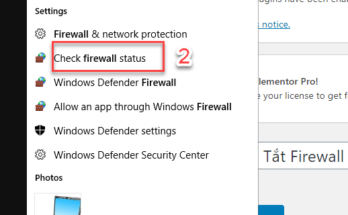Bạn đang tìm cách sửa lỗi mất biểu tượng pin trên win 10. Bạn không biết làm thế nào để hiển thị biểu tượng trên laptop. Hãy theo dõi bài viết dưới đây của Softbuzz để có câu trả lời nhé.
Khi bạn sử dụng, bạn thường thấy hiển thị biểu tượng pin trên laptop bên dưới thanh taskbar. Tuy nhiên bỗng một ngày bạn máy tính của bạn bị mất biểu tượng pin trên taskbar win 10. Bạn không biết máy tính của mình còn bao nhiêu % pin. Bạn không biết máy tính của mình lúc nào pin yếu. Gây ảnh hưởng không nhỏ đến công việc và học tập của bạn.
Vậy làm thế nào để hiển thị biểu tượng pin trên taskbar win 7 / win 10. Hãy theo dõi tiếp bài viết dưới đây nhé.
Cách sửa lỗi mất biểu tượng pin trên win 10
Cách kiểm tra xem biểu tượng pin bị ẩn hay ko?
Để khắc phục lỗi mất biểu tượng pin trên taskbar win 10, điều đầu tiền bạn cần kiểm tra xem biểu tượng pin có bị ẩn hay không.
Xem thêm:
Để kiểm tra bạn thực hiện các bước dưới đây
Bước 1: Chọn mũi tên lên ở góc trái của khay hệ thống để xem biểu tượng pin có ở trong này hay không. Nếu bạn có thể thấy biểu tượng pin ở đây, thì các bạn bấm vào và kéo xuống thanh taskbar để hiện nó. Nếu không hiện , hãy thử phương pháp tiếp theo.
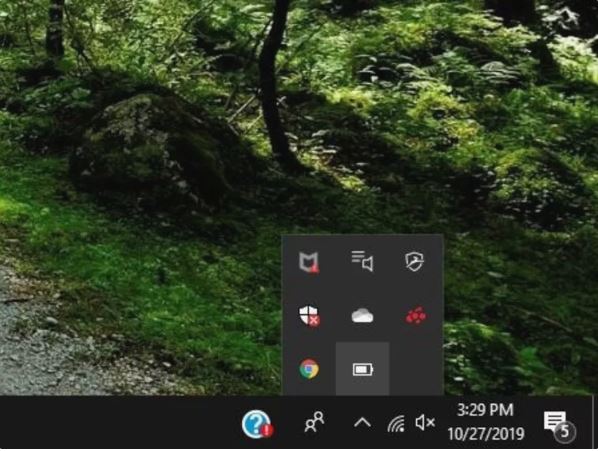
Bước 2: Nhấp chuột phải vào bất kỳ khu vực không sử dụng trên thanh taskbar –> chọn cài đặt Thanh tác vụ ( taskbar settings ).
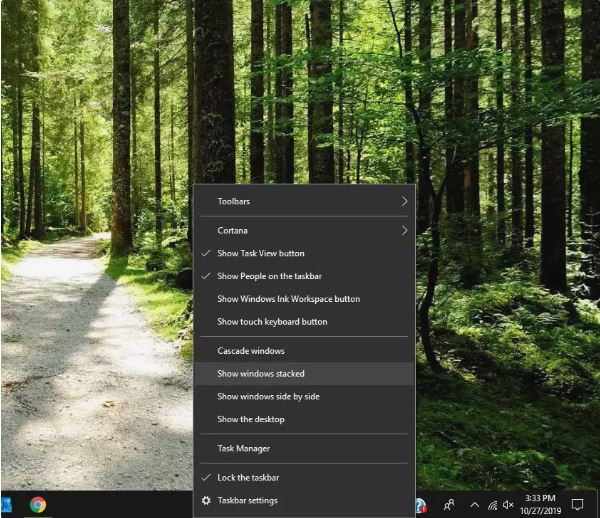
Hoặc các bạn có thể thao tác vào như sau : Settings > Personalization > Taskbar.
Bước 3: Trong cài đặt Taskbar, các bạn chọn theo thứ tự sau: Notification area và chọn tiếp Select which icons appear on the taskbar.
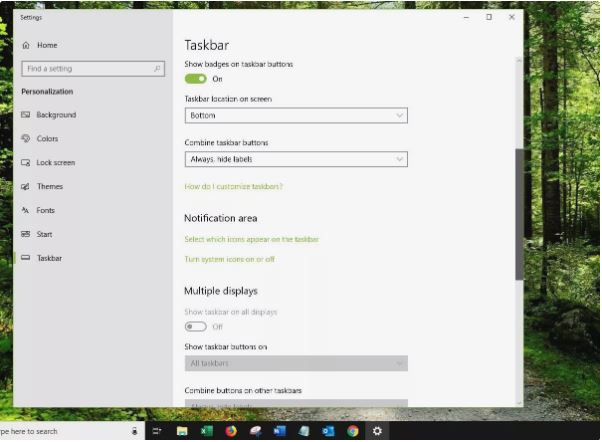
Bước 4: Kéo xuống phía dưới, bạn sẽ thấy mục Power( nguồn – Pin). Xem nó đang ở chế độ off hay on nhé. Nếu đang ở chế độ off thì bạn chuyển sang On nhé.
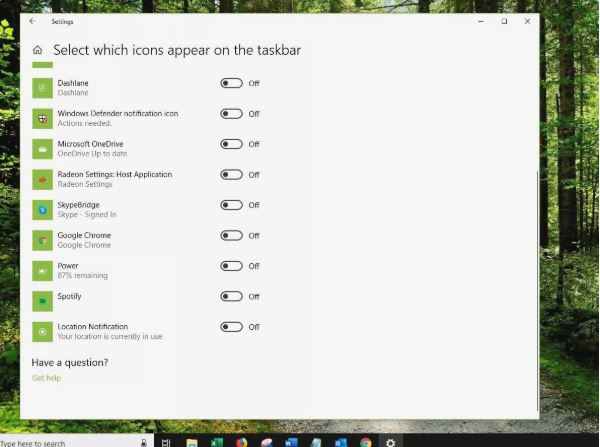
Giờ bạn hãy kiểm tra xem đã hiển thị biểu tượng pin trên taskbar win 7 chưa nhé. Nếu chưa hãy thực tiện cách tiếp theo.
Cách hiển thị biểu tượng pin trên laptop win 10
Bạn có thể thử cách sửa lỗi mất biểu tượng pin laptop trong win 10 dưới đây nếu như cách trên không hiệu quả nhé.
Có thể bạn quan tâm:
Bước 1: Truy cập cài đặt Taskbar như bước 2 ở trường hợp trên hoặc vào
Settings –> Personalization –> Taskbar
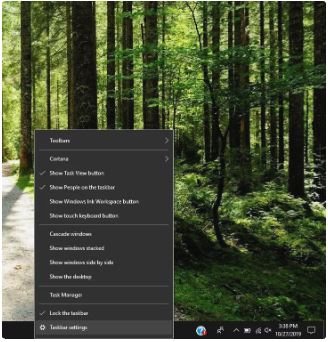
Bước 2: Kéo xuống và chọn khu vực Notification và chọn Turn system icons on or off.
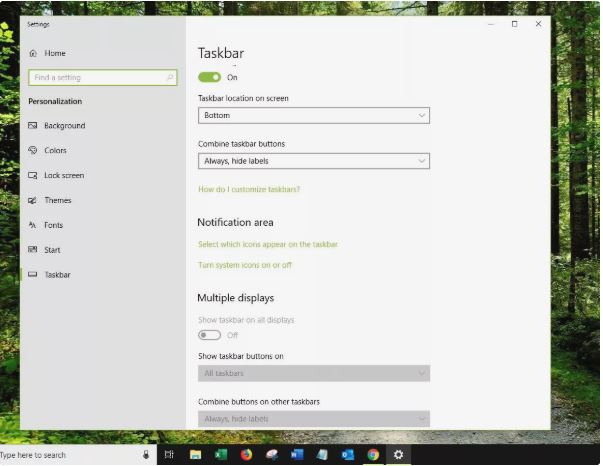
Bước 3: Kéo xuống chọn Power và chọn Bật
Bạn hãy thử kiểm tra xem lỗi không hiển thị biểu tượng pin đã được khắc phục chưa nhé.
Lưu ý: Phần lớn khi xử lý theo phương pháp này thì biểu tượng pin laptop sẽ hiện lên. Nếu vẫn không hiện biểu tượng pin trên Taskbar thì các bạn hãy cập nhật Windows lên phiên bản mới nhất nhé
Vô hiệu hóa và bật lại Driver Pin laptop
Nếu bạn vẫn chưa khắc phục lỗi mất biểu tượng pin trên win 10 thì bạn hãy thử vô hiệu hóa và bật lại driver pin nhé.
Có thể bạn quan tâm:
Bước 1: Nhấn phím Windows + X hoặc chuột phải vào This PC ở màn hình chọn Device Manage
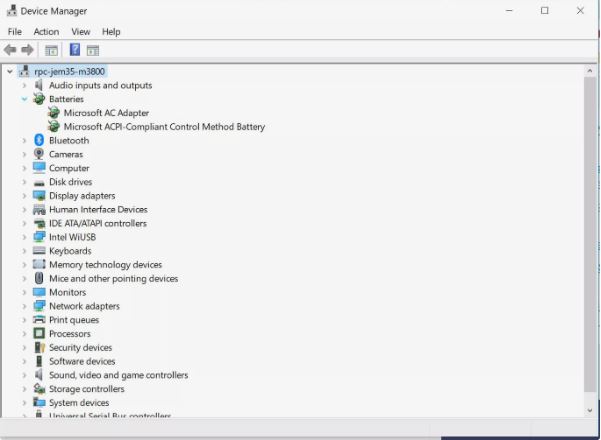
Bước 2: Chuột phải vào Microsoft AC Adapter và chọn Disable device. Bước này là tắt trình quản lý thiết bị nguồn( Pin laptop)
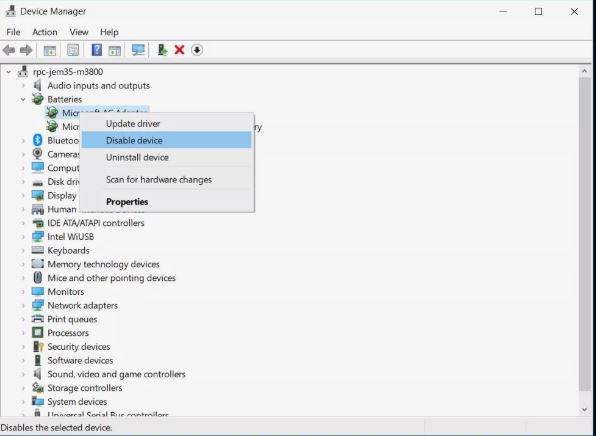
Bước 3: Khi này sẽ xuất hiện 1 hộp thoại hiện lên về cảnh báo, các bạn chỉ việc nhấn chọn Yes
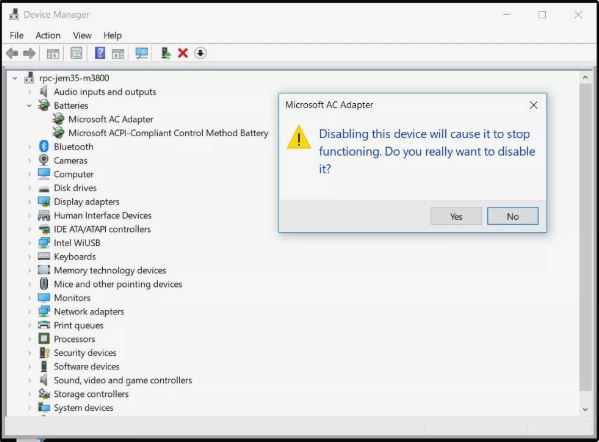
Bước 4: Chuột phải vào cái lúc nãy chọn Enable device.
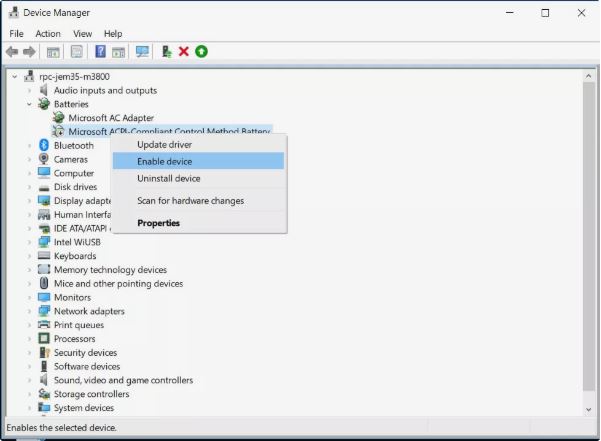
Bước 5: khởi động lại máy tính và kiểm tra kết quả.
Bạn hoàn toàn có thể sửa lỗi mất biểu tượng pin laptop trong win 7 tương tự như các cách trên nhé. Nếu bạn vẫn chưa khắc phục bạn có thể cập nhật driver pin mới nhất hoặc cài lại win nhé.
Tổng kết
Vậy là Softbuzz đã chia sẻ bạn 3 cách khắc phục lỗi biểu tượng pin laptop không hiển thị win 10. Bạn hãy thử và kiểm tra kết quả nhé.
Để lại Comment bên dưới bài viết nếu bạn chưa khắc phục lỗi mất biểu tượng pin trên win 10 hoặc có cách khác nhé.
Cảm ơn các bạn đã theo dõi bài viết!
Biên soạn bởi Softbuzz